We discussed virtualization in our previous articles. But we haven't talked about Hyper-V. Hyper-V is a native hypervisor where you can create virtual machines running on the same computer. You can enable Hyper-V in Windows 10. However, it was foemerly available in Windows 8 as a component that could be enabled. Moreover, starting with Windows Server 2008, Hyper-V is available on all Windows Server operating systems. After you setup Hyper-V in Windows 10, you will be able to easily create multiple virtual machines running on a single computer. You can even install Windows Hyper-V Server 2016 which is an operating system made specifically for running Hyper-V virtual machines, and you can learn about this in a future article. Today, I will show you how you can install Hyper-V in Windows 10 in just a few easy steps.
Table of Contents
Prerequisites to install Hyper-V in Windows 10
Before you enable Hyper-V in Windows 10, you need to check a few prerequisites.
1. Windows 10 Pro 64 bit or Windows 10 Enterprise 64-bit is required.
In order to setup Hyper-V in Windows 10, you need to run the 64-bit Pro or Enterprise Windows version. Unfortunately, on other versions of Windows 10, Hyper-V is not supported and cannot be enabled.
2. 64-bit processor is needed.
Hyper-V for Windows 10 runs only on 64-bit processors. You don't really need to check anything because most CPUs in the past 10 years have 64-bit support, so you can install Hyper-V in Windows 10 without any issues. Another easy check is the type of operating system (OS) you are running. If you installed a 64-bit OS before, you are running a CPU with 64-bit support. It is recommended to have a multi-core CPU for best performance in order to assign individual cores to VMs.
3. Computer with least 4GB of RAM.
When running virtual machines, you need spare RAM to allocate to the VMs. Because of this, a minimum of 4GB of RAM is needed to run Windows smoothly. It is preferred to have about 8GB of RAM if you plan to run 1-2 VMs. When it comes to virtualization, more RAM is better so if your budget supports it, buy as much RAM as possible.
4. Hardware Virtualization support at the BIOS level.
If you check all of the previous prerequisites, make sure you enable the Hardware Virtualization option at the BIOS level on your computer. As the case for 64-bit CPUs, computer motherboards from the past 10 years should have this option in the BIOS. For computers and servers, you can enable this setting somewhere in the BIOS. Intel calls this Intel Virtualization Technology (Intel VT) and AMD calls it AMD Virtualization (AMD-V). Follow our guide on how to enable hardware virtualization VT-x/AMD-V in BIOS or UEFI.
Recommended Guides on Docker:
How to enable Hyper-V in Windows 10
Now that we have all the prerequisites checked, we can easily enable Hyper-V in Windows 10.
- Open Control Panel.

- Click on Programs and Features.

- Select the Turn Windows features on or off option.

- Look for Hyper-V and check all the boxes, like in the screenshot below. Wait for the install to finish then perform a reboot.
- Open Hyper-V Manager to check if the install was successful.
Congratulations! You managed to setup Hyper-V in Windows 10. What to do next?
Now that you managed to enable Hyper-V in Windows 10, and made the first step in the Windows virtualization world, check our guide on how to install Docker on Windows 10 for a different flavor of virtualization. With Docker, you can easily install Sonarr using Docker for automatic TV Show downloads. You can also install Transmission using Docker for torrent downloads. If I managed to increase your interest in Docker, learn more from our article what is Docker: Docker vs VirtualBox. Check back soon for more Hyper-V articles!


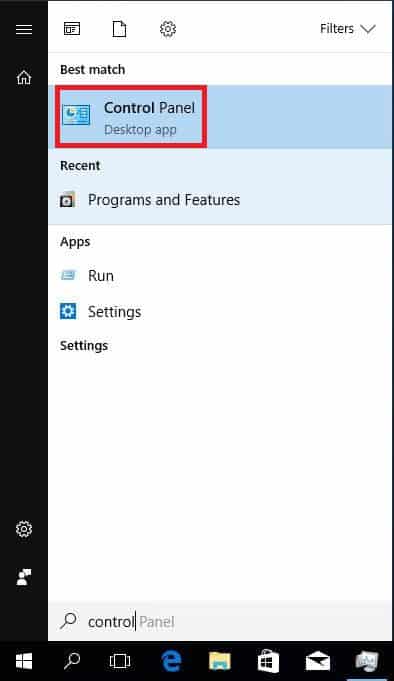
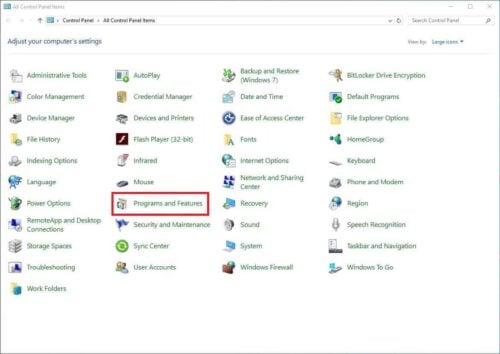
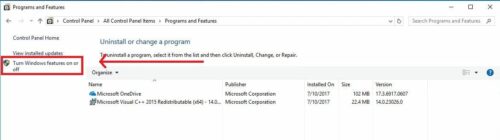
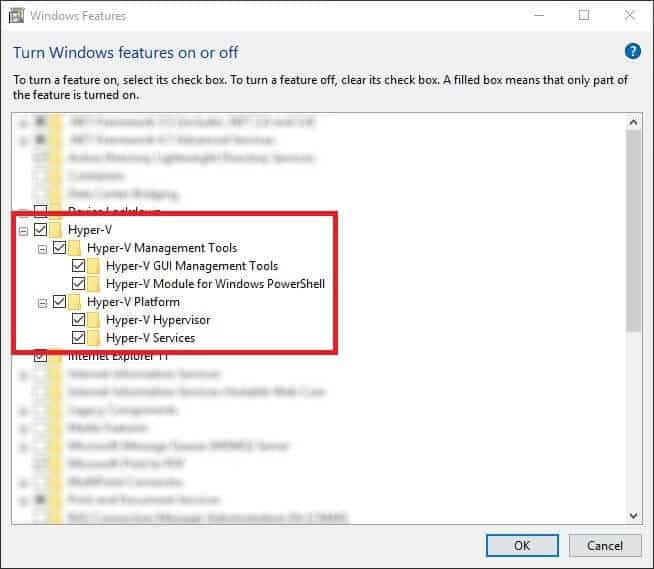
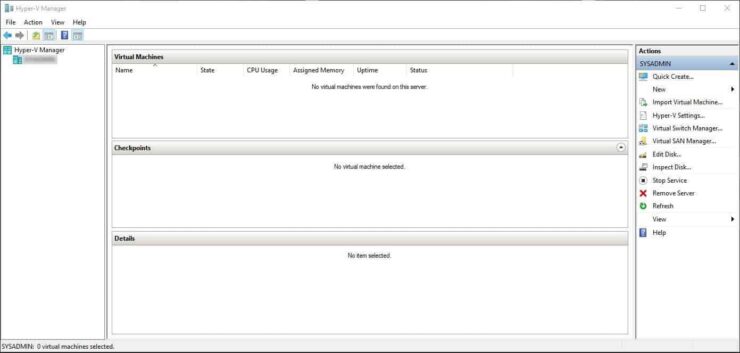


![Wireguard Windows Setup [2021]: Powerful VPN for Windows wireguard-windows-setup-header](https://www.smarthomebeginner.com/images/2021/05/wireguard-windows-setup-header.jpg)


