In previous posts, I provided an overview of the process and the i explained how I installed CrystalHD drivers. In this part, I will describe how I compiled and installed XBMC from source with CrystalHD support.
If you have not already installed all the dependencies, then check my previous post and then come back here.
Edit your /etc/apt/sources.list and add the following:
deb http://ppa.launchpad.net/team-xbmc/ppa/ubuntu maverick main deb-src http://ppa.launchpad.net/team-xbmc/ppa/ubuntu maverick main
Note: replace "maverick" with your version of Ubuntu.
Then update and build your dependencies:
sudo apt-get update sudo apt-get build-dep xbmc
Then download xbmc. You may download the latest sources from the git repository (may be unstable) or the latest stable version. For the latest nightly follow this:
cd ~ git clone git://github.com/xbmc/xbmc.git
For last stable release, download the latest file from here: http://mirrors.xbmc.org/releases/source/ as described (replace "xbmc-10.1.tar.gz" with your filename):
cd ~ wget http://mirrors.xbmc.org/releases/source/xbmc-10.1.tar.gz tar zxfv xbmc-10.1.tar.gz
Then cd to the xbmc folder and follow these steps:
cd ~/xbmc ./bootstrap ./configure --enable-crystalhd make clean make –j4
The final "make" command may run for several hours. Using all CPU cores may speedup the process a bit. After the make process is complete, you can run xbmc with the "xbmc.bin" command from the commandline.
Optionally you may choose to installed the compiled version using the following command:
sudo make install
However, doing so will require you to remove the installed version everytime before updating. However, if everything works well, then I prefer not to update xbmc unless there are huge improvements. I comment out XBMC repository links in /etc/apt/sources.list and "lock version" using Synaptic.
To update, remove the installed version of xbmc (if you installed it using the above command), download the latest source, and follow the steps from the begining.
Another option is to install the "xbmc-standalone" package and make the system autoboot to xbmc (fullscreen). To do that:
sudo apt-get install xbmc-standalone
Then login to your gnome session and change the settings to auto login. Then logout of the gnome session and login into the xmbc session. From next time you should autoboot to xbmc (fullscreen). My "always-on" ubuntu server is connected to my HDTV and autoboots to xbmc. All I have to do is switch my TV input to PC and start watching/listening.






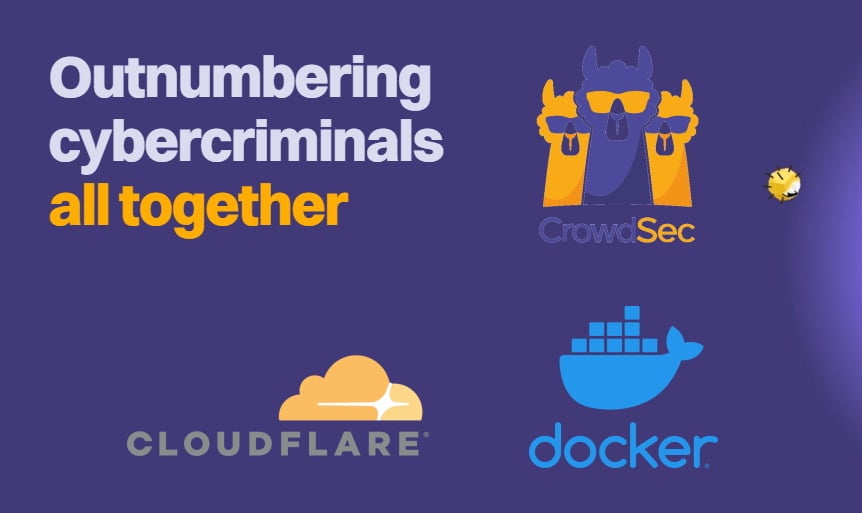
![Ultimate Docker Server: Getting Started with OS Preparation [Part 1] Docker Server Tutorials 1 OS Preparation](https://www.smarthomebeginner.com/images/2024/01/Docker-Series-01-Intro-and-OS-Prep.png)