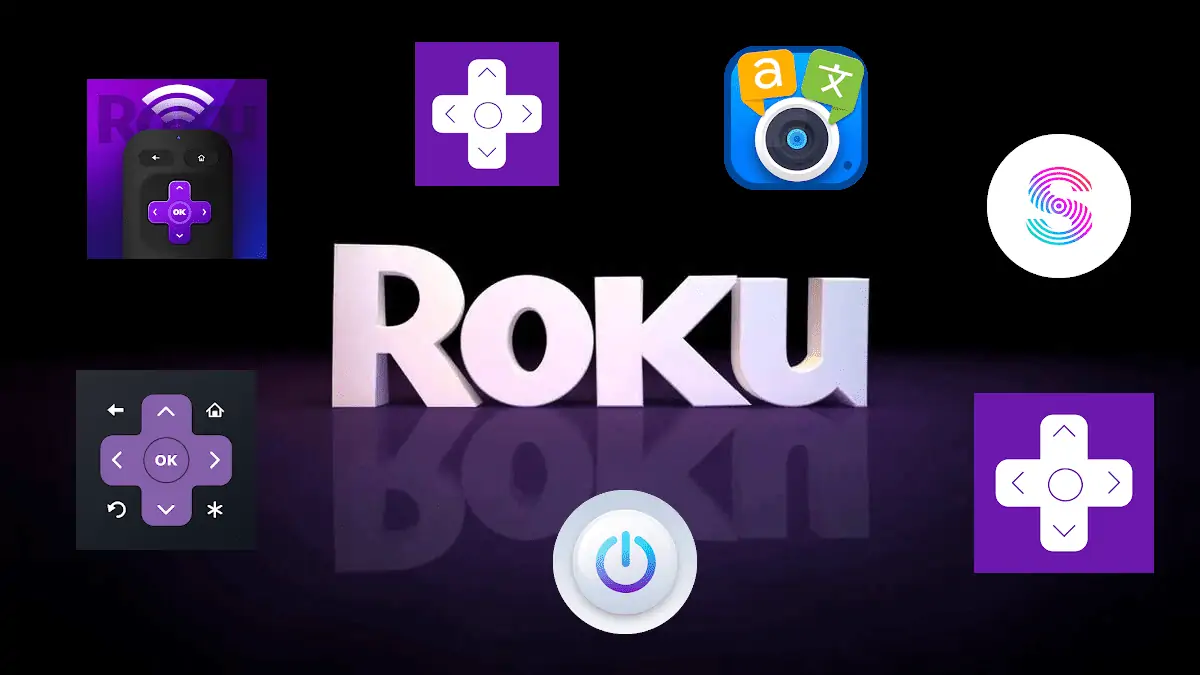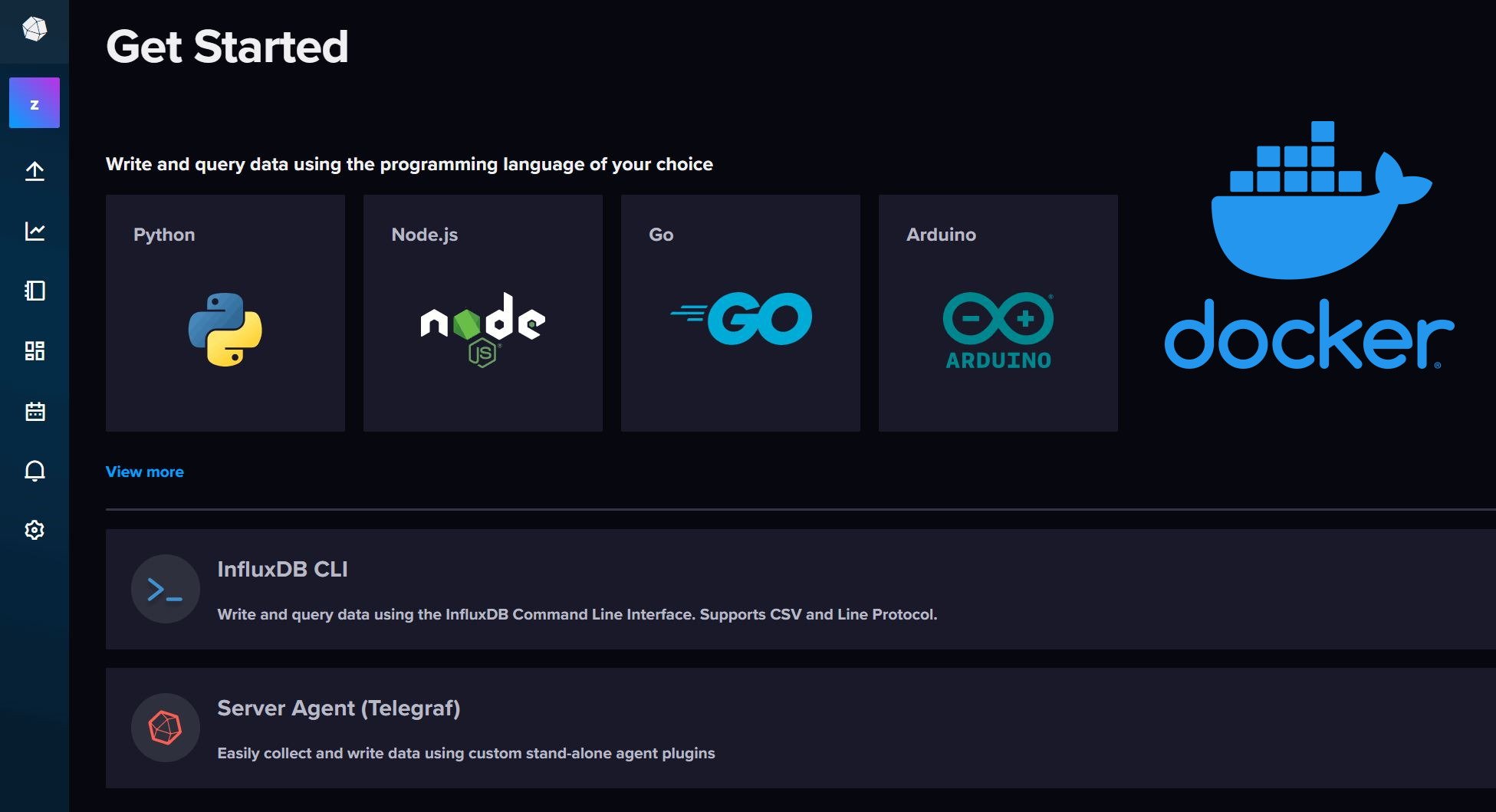I have been running a Linux (Ubuntu) server for almost 3 years now. When I learned the power of SSH, I was thrilled to be able to work on my server remotely. With smartphones came apps to remotely control ubuntu server. Recently, I published a post that described three free apps to monitor and administer WordPress, Google AdSense, and Google Analytics. Continuing along the same lines, I have researched and found several free android apps that enable remotely monitoring and administering a Ubuntu (or any Linux) server. Listed below are a brief descriptions of the apps and what they can do.
VX ConnectBot - Martin Matuška
VX ConnectBot is an open-source SSH and telnet client with scp file transfer. It is based on the original ConnectBot app.
Features:
- background file transfer (SCP protocol)
- character picker dialog (on-screen button and hardware SYM key)
- single line input (on-screen button)
- tap and hold menu (switch to fullscreen mode, change font size)
- save SSH keys as files
- save console screenshots (PNG format)
- new key mappings (hardware keyboard)
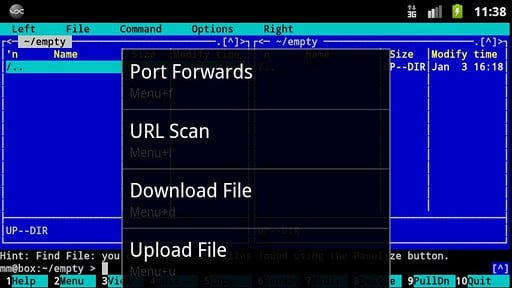
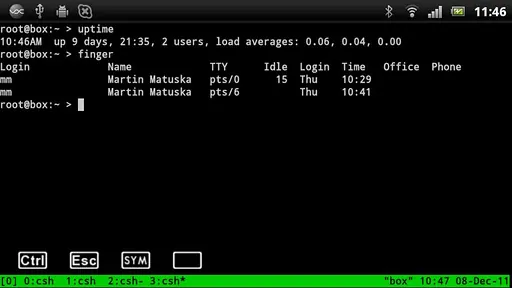
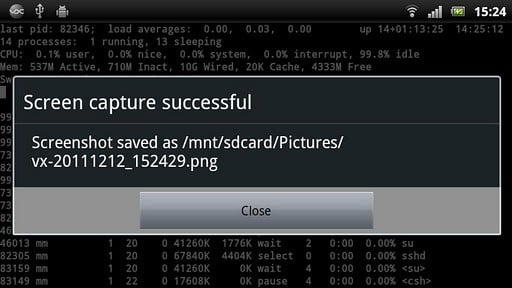
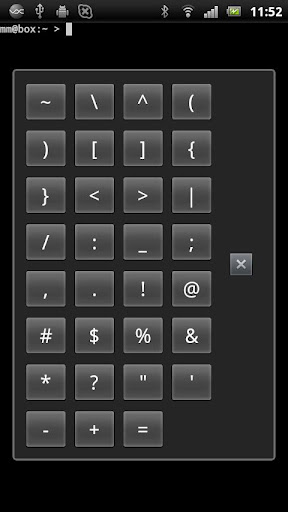
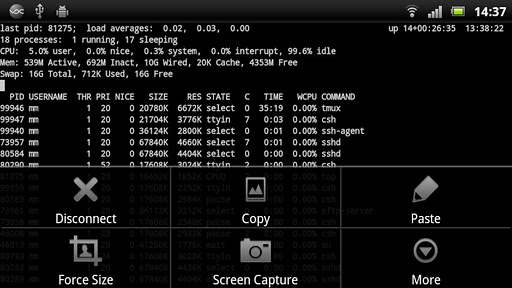
ServerAssistant - openobjectives
If you think that managing your server using VX ConnectBot or any terminals is uncomfortable on a mobile device, ServerAssistant may be able to help you. You can create buttons for common tasks such as rebooting your server.
ServerAssistant is released under GPL2. One-click solution to execute remote commands via SSH. Simply create shortcuts for restarting your deamons/services.
As a ServerUnit can contain several physical servers also complex scenarios like Clusters, WakeOnLan or portknocking solutions are supported.
Integrates ConnectBot. Passwords are stored AES-encrypted. It is opensource.
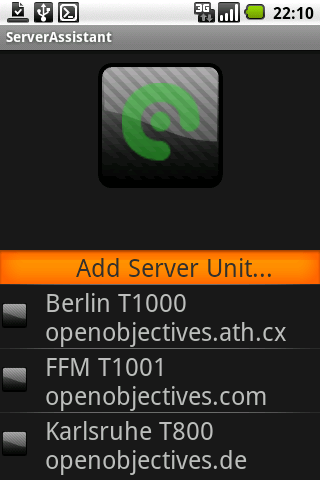
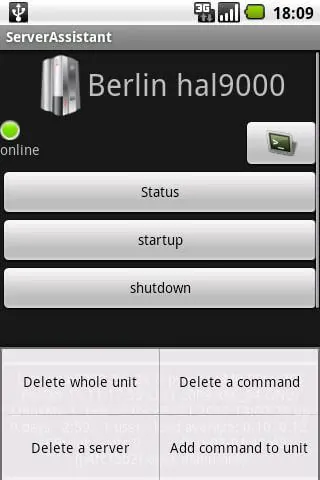
Click "Add a Server Unit" to add a server. Ener the details as follows:
Unitname: HomeServer
SSH Server URL: domain.com or 192.168.X.X (if you want to use it only on your internal network)
Port: 22 (or whatever is your SSH your port)
User: Username of the user you would like to connect to the server as.
Password: Password of the above user.
Once you have added the server, you can add commands. There is already a default "Status" command button. Note that some commands may require you to provide root user's login credentials (unsafe). Below are some examples:
- reboot (To reboot server. Root required)
- service apache2 restart (To reload Apache server. Root required)
- rsync /home/user/Data/ /home/Backups/Data/ (To run rsync backups. Root not required depending on permissions
- cd /home/user/.xbmc/addons/skin-Metropolis-git ; git pull (To update an XBMC skin from git repository. Root not required if the user owns the files).
You can also use ServerAssistant to work on your DD-WRT, Tomato, or TomatoUSB Routers.
Webmin Mobile
If you have Webmin installed on your server, you can use the Webmin Mobile Theme to connect to your server.
The installation process is essentially the same as any other Webmin theme, but with an additional confirmation step to enable it for mobile devices only :
- Download the appropriate theme package from http://www.webmin.com/mobile.html. If you installed Webmin from an RPM, get the RPM - if from a Debian package, get the theme in the same format.
- Login to Webmin, and go to Webmin -> Webmin Configuration -> Webmin Modules.
- Install the downloaded file.
- Go back to the Webmin Configuration module, and click on Mobile Device Options.
- Select the Virtualmin Mobile Theme from the Theme for mobile browsers menu, and click Save.
You should now be able to use the browser on your iPhone or other mobile device to open the Webmin URL for your system, and see the mobile-specific user interface. If not, this indicates a problem with Webmin's browser detection, and a bug report should be filed. Below are some screenshots.
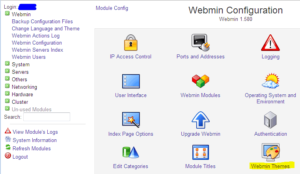
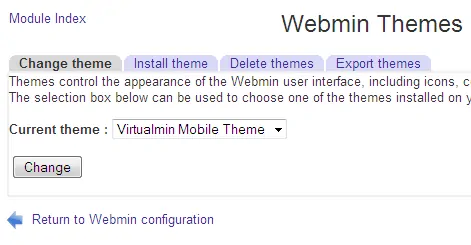
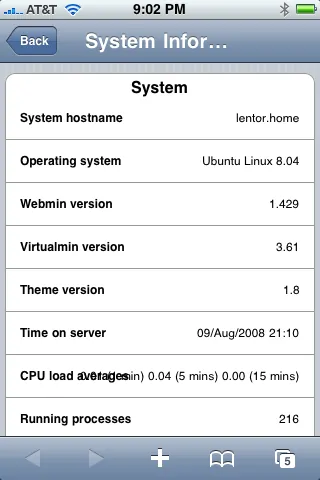
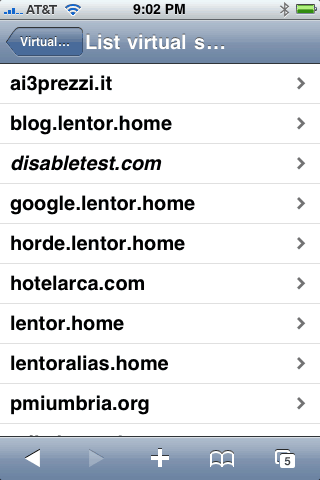
Hope you find these helpful. If you use any other apps that you find interesting, please share. If you are interested in apps to control downloads please check this post.