When a Microsoft Tunnel Interface Driver that’s under the Win32 EXE gets corrupted, your PC will show the blue screen of death with an error message called "Tunnel.sys."
Thankfully, though, this is fixable even if you’re seeing the BSoD screen (bluescreen of death).
Keep reading as we’ll show you how to fix this error and what precautions you need to take to avoid such errors in the future!
Table of Contents
What causes the BSoD (tunnel.sys) error?
There are many reasons why the "Tunnel.sys" error could take place; among them, here are a few that are common causes of this issue:
- Virus: Your PC could be affected by a virus. The virus could have corrupted the Microsoft Tunnel Interface Driver, and this could be the reason why you’re seeing the Tunnel.sys error.
- Outdated/corrupt drivers: The drivers of your PC components should be updated occasionally; if you haven’t in a very long time, it’s possible they’re outdated or even corrupted, and this could be the reason behind the Tunnel.sys error.
- Windows update Error: Microsoft releases Windows updates occasionally to fix bugs, install new features, or make the performance of your PC better. It is possible for Windows to send a faulty update accidentally. If you’re seeing the BSoD error after updating your computer with the latest update, a faulty update could be the reason.
- Corrupted registry files: If the registry file(s) on your PC get corrupted, this could be another reason why you see this error.
Here are some other reasons that could be behind this error:
- Conflicts with Tunnel.sys occur after installing Microsoft-related hardware
- A damaged hard drive
- Corrupted RAM
Things to do before fixing the Tunnel.sys error
Before you fix the Tunnel.sys error, you need to boot your PC in Safe Mode. After which, you can follow the solutions in the next section to fix the error.
Now, here’s how to boot your PC in Safe Mode if you already didn’t know:
Boot up your PC in Safe Mode
Here’s a step-by-step guide on how to boot up your PC in Safe Mode:
Step 1. Turn off your computer by pressing and holding down the power button.
Step 2. Press the power button to turn on your PC.
Step 3. Repeat steps 1-2 until the Automatic Repair screen opens.
Step 4. Select Troubleshoot.
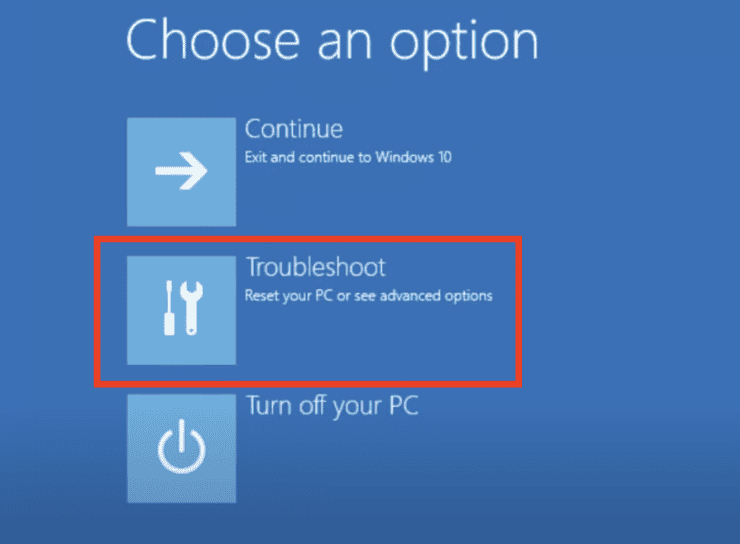
Step 5. On the next screen, select Advanced options.
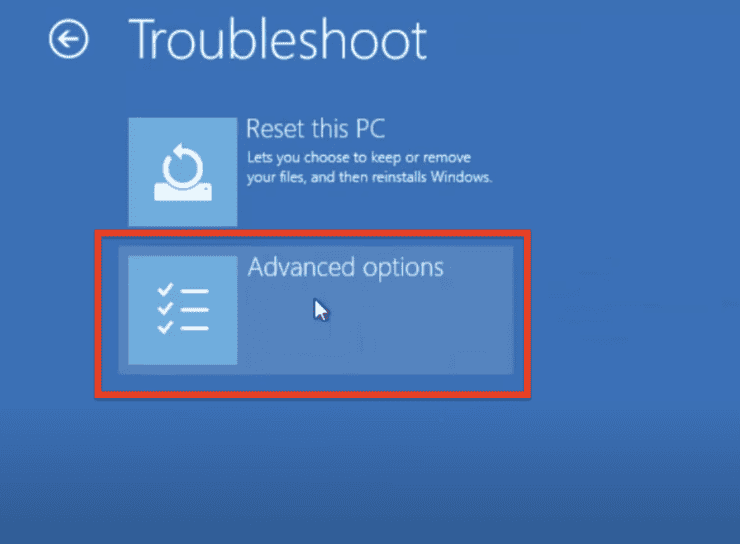
Step 6. Select Startup Settings.
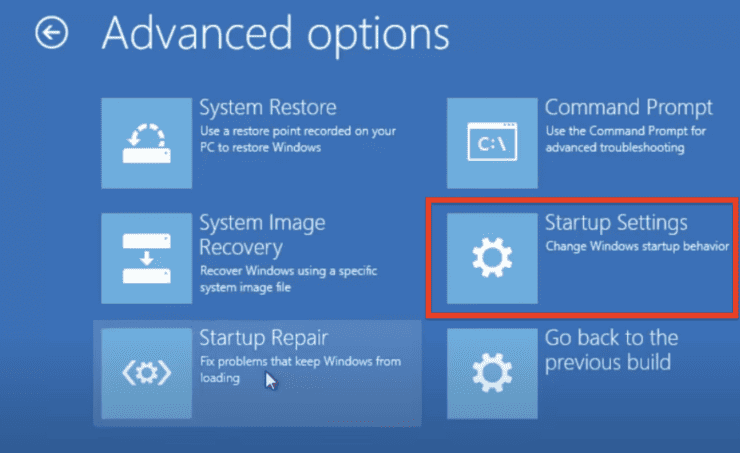
Step 7. Select Enable Safe Mode with Networking by pressing the F key that corresponds with the position where the option is located. Usually, on most PCs the F5 key will boot up the PCs, in Safe Mode with networking capabilities.
How do I fix the Tunnel.sys error?
After you have booted your PC in Safe Mode, there are three ways to fix the Tunnel.sys error. Below, we’re going to show you step-by-step how to do that. Continue reading!
Solution 1: Run SFC and DISM scans
The SFC scan scans all your system files, while the DISM scan finds faulty files and patches them. Here’s how to run an SFC and DISM scan:
Step 1. Click on the Start menu and type cmd.
Step 2. Select Run as administrator to open the command prompt with administrator privileges.
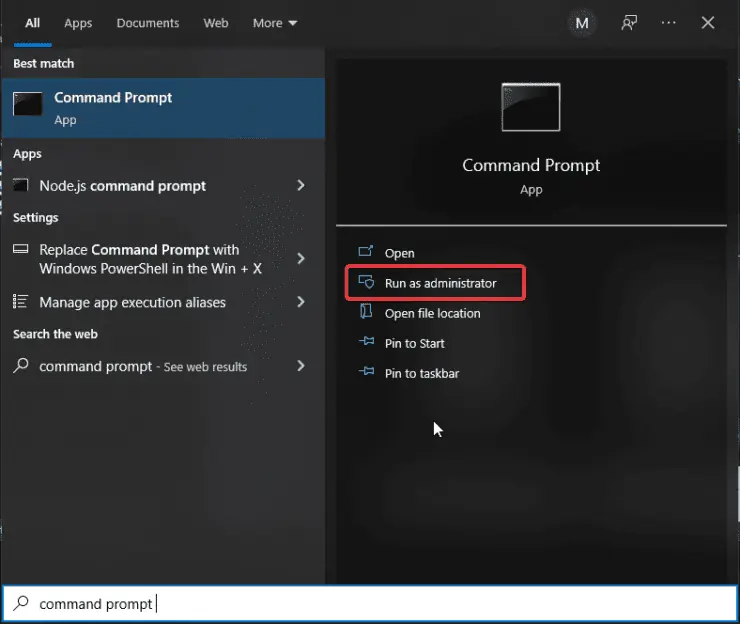
Step 3. Type SFC /scannow and press the Enter button on your keyboard.
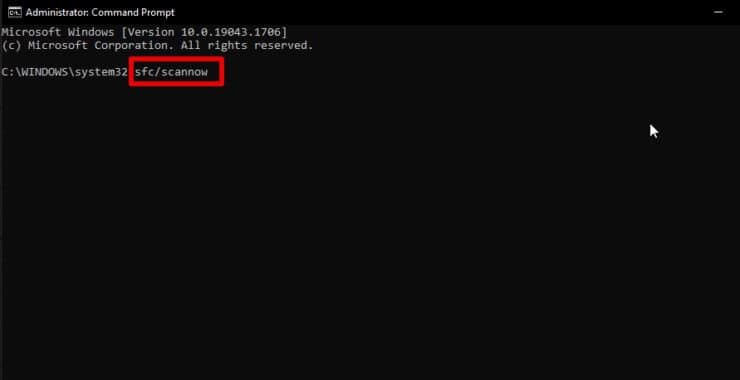
Step 4. After the verification has been completed, type the command DISM /Online /Cleanup-image /Restorehealth and press the Enter key.
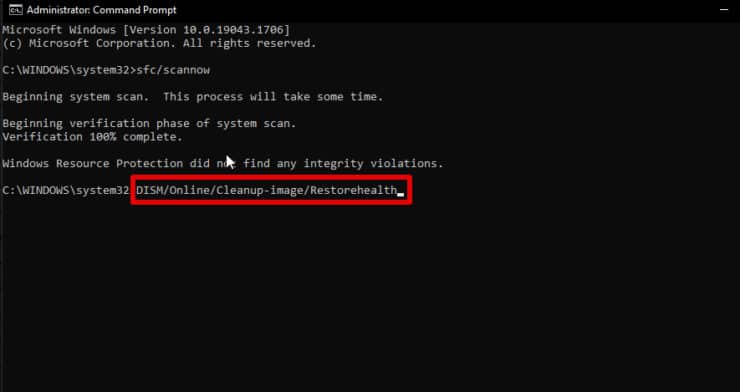
Hopefully, any corrupted files have been patched by simple yet effective SFC and DISM scans.
Solution 2: Run Driver Verifier
Run a driver verifier to figure out which driver is corrupted/outdated and fix it. Here’s how to run the verifier:
Step 1. Press Win+R and type verifier and then click on OK.
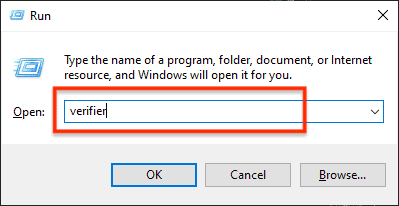
Step 2. Under the Select a task window, select the Create Standard Settings option.
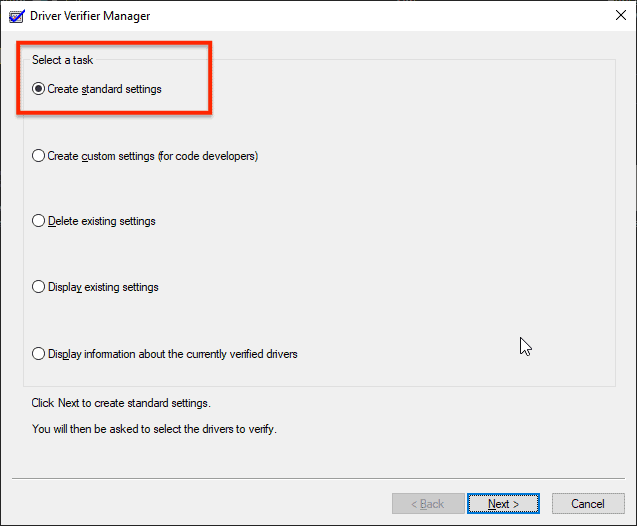
Step 3. Now, choose the option Automatically select all drivers installed on this computer under the Select what drivers to verify section and click on Finish.
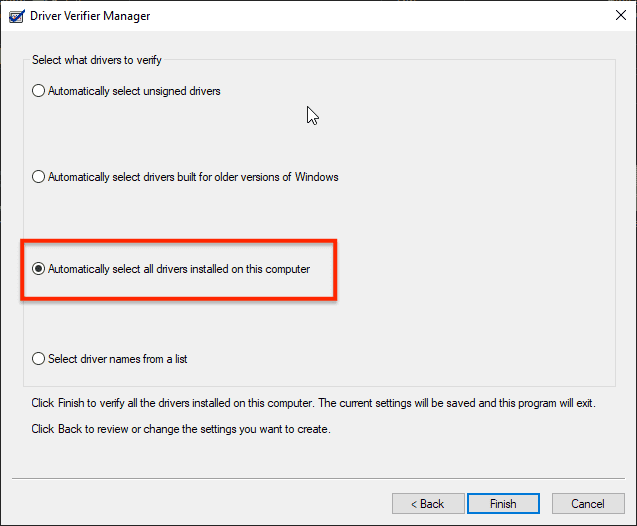
Write down the names of the drivers that are being shown as corrupted or outdated. Afterwards, you can update the driver to fix the blue screen of death that’s caused by the Tunnel.sys error.
Solution 3: Reset your PC
If the above two solutions don’t work, you can reset your PC to its default state to resolve the issue. Here’s how:
Step 1. Click on the Start menu and open Settings.
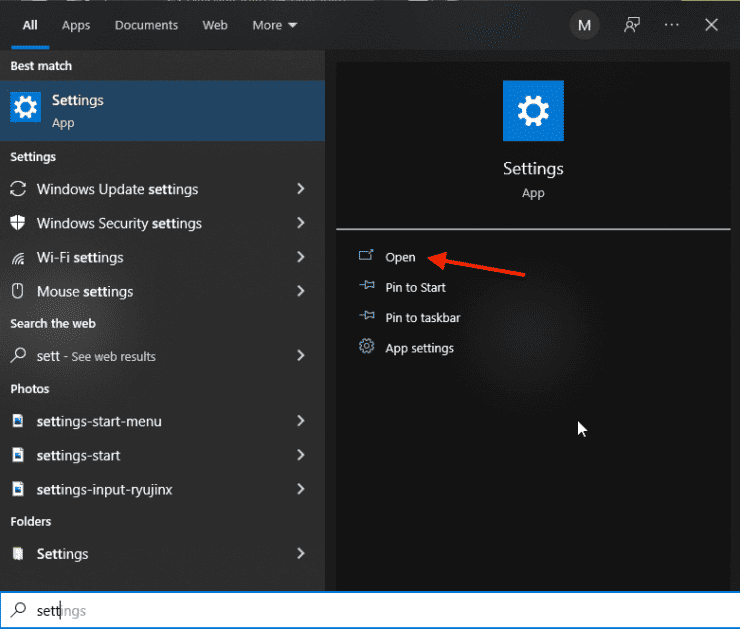
Step 2. In the Settings search bar, search for Recovery or Reset and select Reset this PC option.
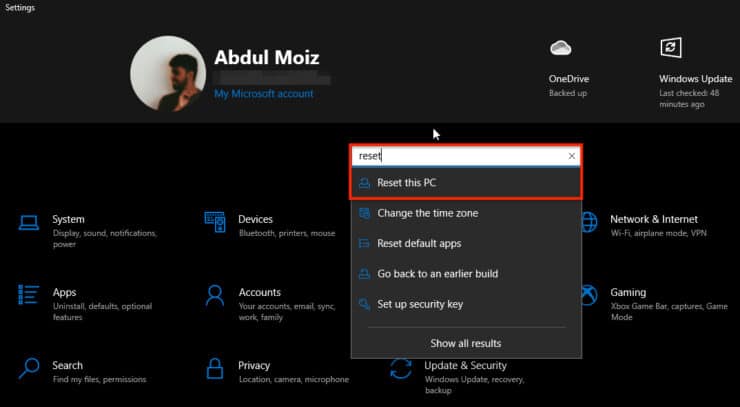
Step 3. Select Get Started under the Reset this PC section.
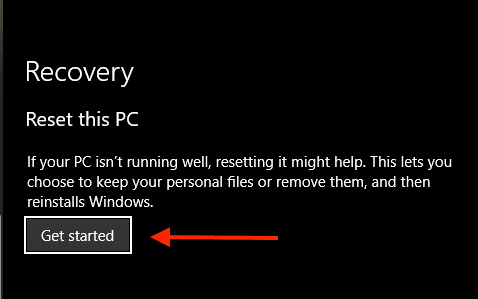
Step 4. Select the Keep my files option so that all your files are not deleted and only the PC settings and files are returned to their default state.
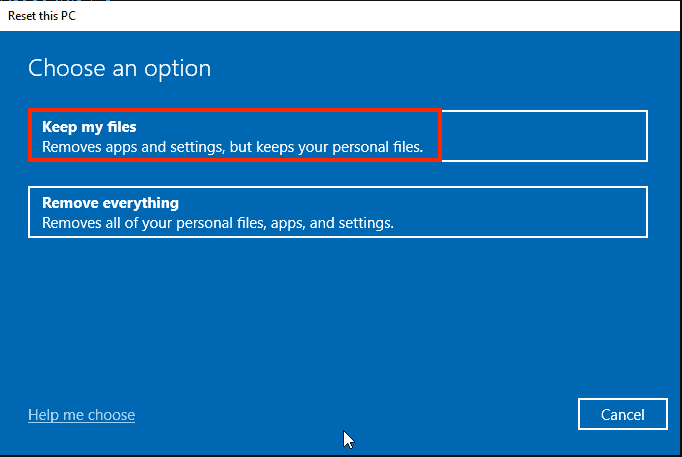
Step 5. In the next window, select Cloud install.
Step 6. Follow the rest of the on-screen prompts to reset your PC.
After you reset your PC, you should run into the BSoD screen with the error message "Tunnel.sys" as the problem.
Resetting the PC also fixes any bad registry files or Windows updates and reinstalls working drivers.
Conclusion
There are different types of Blue Screen of Death (BSoD), and each one of them could appear due to different errors or file corruption. For example, the Tunnel.sys error is caused by corrupted drivers, registry files, a damaged hard drive, or RAM.
The issue can also appear because of viruses, faulty Windows updates, and other reasons.
Similarly, there's a 0x00000023 BSoD error that’s caused by other reasons, as well as this rt640x64.sys BSoD error.
But we’re hoping that with this article, you were able to resolve the Tunnel.sys error.
If you need help with other forms of BSoD errors, please let us know so we can help you out with those errors too!

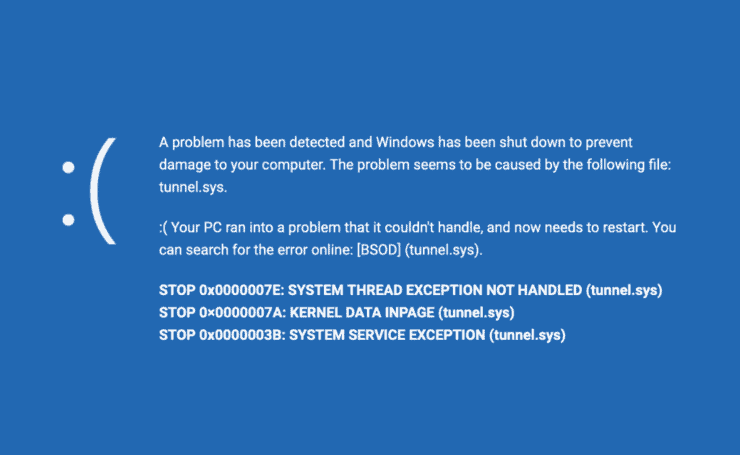
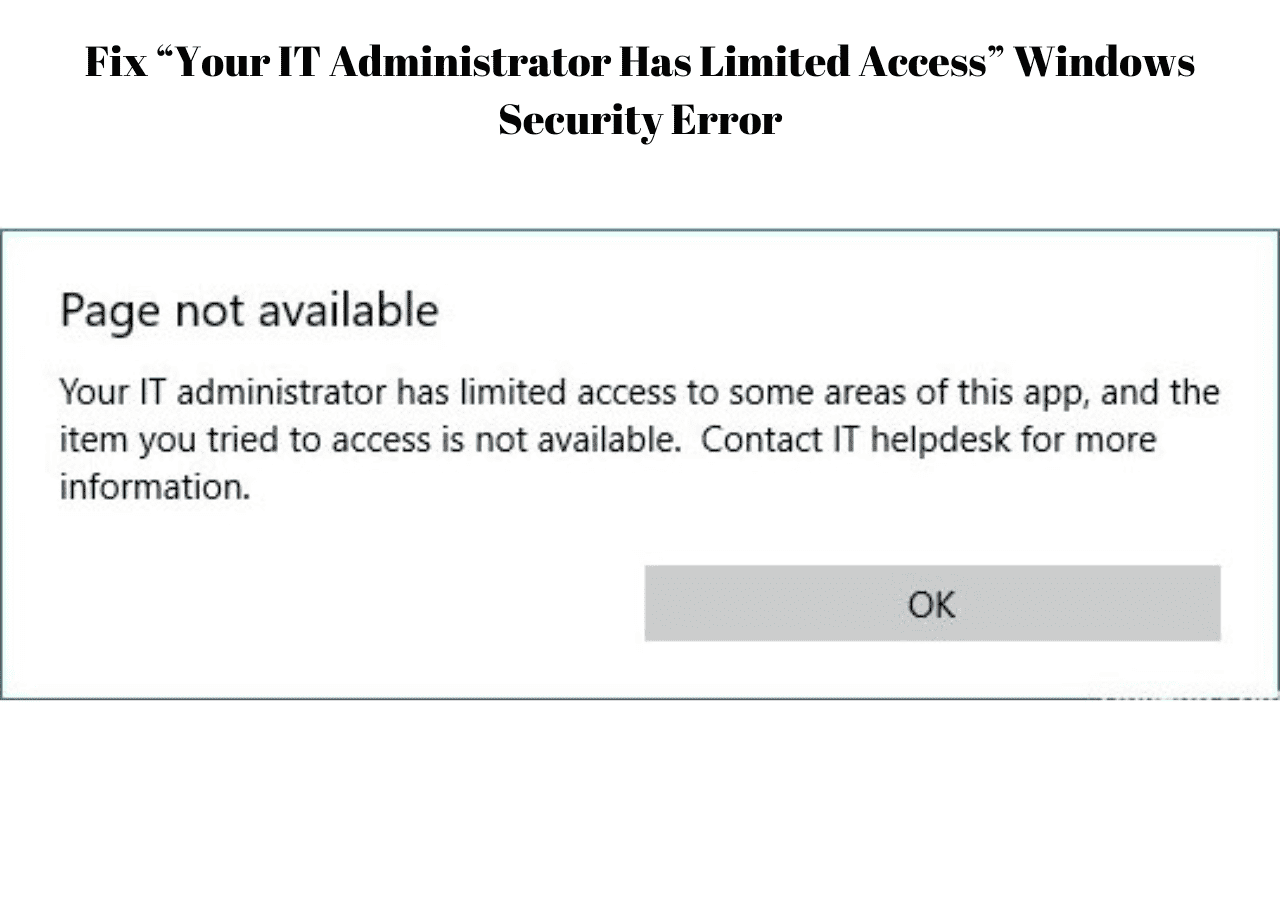
![Wireguard Android Client Setup [2022] - Simple and Secure VPN Wireguard android setup](https://www.smarthomebeginner.com/images/2021/09/wireguard-android-setup-header.webp)
![Wireguard Windows Setup [2021]: Powerful VPN for Windows wireguard-windows-setup-header](https://www.smarthomebeginner.com/images/2021/05/wireguard-windows-setup-header.jpg)
![Wireguard Mac OS Client Setup [2021] - The sleek new VPN Mac Wireguard client setup](https://www.smarthomebeginner.com/images/2021/08/wireguard-mac-setup-header.webp)

