Turn off Microsoft Defender temporarilyThe Windows operating system is quite complex, though it may appear user-friendly. We all experience unexpected crashes, apps randomly stopping, and many other problems.
The Your IT Administrator Has Limited Access error pop-up is another problem that Windows has been infamous for since Windows XP. Though these days, mostly it’s related to Windows Defender.
However, Windows throws this error pop-up out of nowhere even if you’re using third-party applications; even if you used the app a few hours ago, you could get this error pop-up.
If you’re seeing the Page not available your IT Administrator has limited access error, as in the screenshot shown above, don’t worry, as we know how to fix it. Continue reading, as we’re going to share every solution there is to fix this issue.
Table of Contents
- What results in the message "Your IT Administrator Has Limited Access"?
- Fixes for "Your IT Administrator Has Limited Access" on Windows
- Solution 1: Update Windows
- Solution 2: Turn on the hidden administrator account
- Solution 3: Change the user account to the admin account
- Solution 4: Remove school or work user accounts
- Solution 5: Uninstall/disable third-party antivirus programs
- Solution 6: Turn off Microsoft Defender temporarily
- Solution 7: Use PowerShell
- Solution 8: Erase Windows Defender records
- Solution 9: Using the command prompt modify the registry
- Solution 10: Reset Windows
- Conclusion
What results in the message "Your IT Administrator Has Limited Access"?
One of the few reasons why you’re seeing this error could be because either one of your group policies is restricting you or you’re not allowed to access Windows security.
There are plenty of other reasons too that could be behind these issues, such as the possibility that your PC could be infected with a virus or malware or that a recent Windows update could have accidentally corrupted a setting. You could also be using a school or work account, and your access could be limited.
Fixes for "Your IT Administrator Has Limited Access" on Windows
We have compiled a list of solutions that will help fix this issue on your PC no matter what caused the problem — be it a Windows update, a corrupted group policy, or others—but our solutions should fix them for you.
Solution 1: Update Windows
The number one thing you need to do whenever you encounter a problem is check for OS updates and update your PC with the latest available updates.
For example, if Windows sends an update that breaks a few people’s PCs, they’ll send a patch update to fix all the problems that were caused by the previous update.
Here’s how to update Windows:
Step 1) Click on the Start button and search for and open Settings.
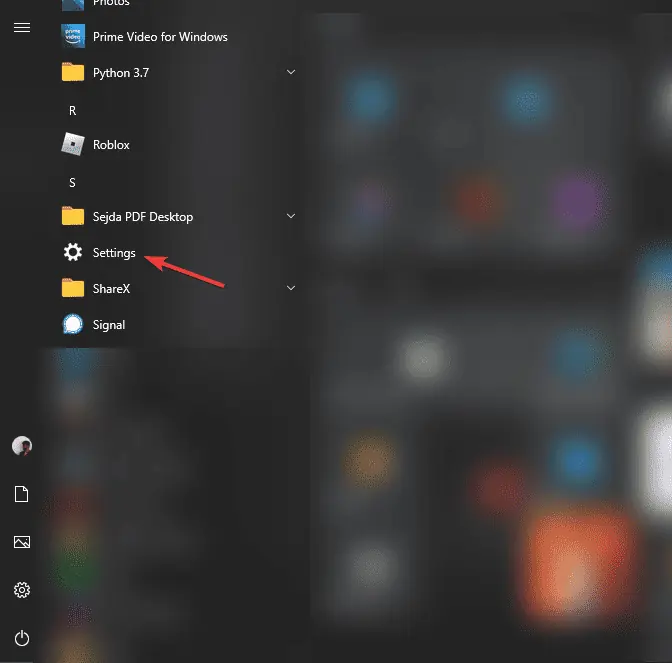
Step 2) Select Update and security and allow a few seconds for it to check if there are any new updates available for your PC.
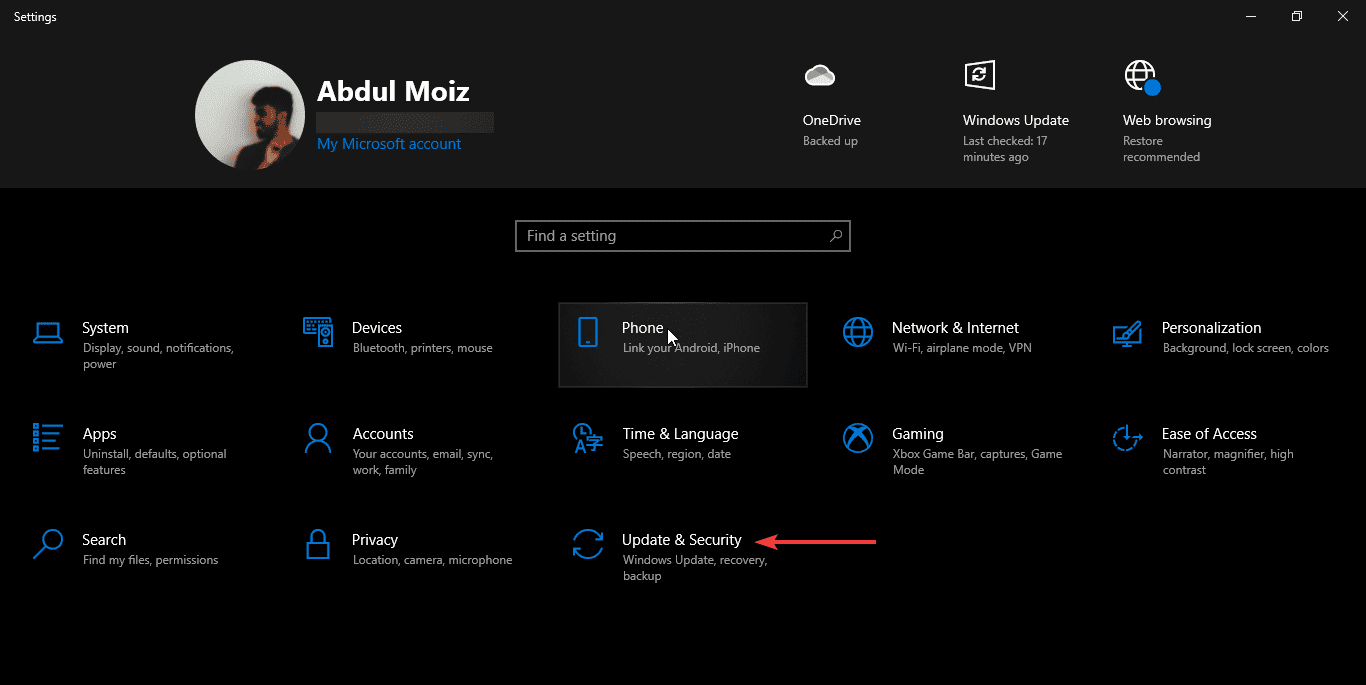
Step 3) Click on Check for updates, and if there are new updates available for your PC, click on Install.
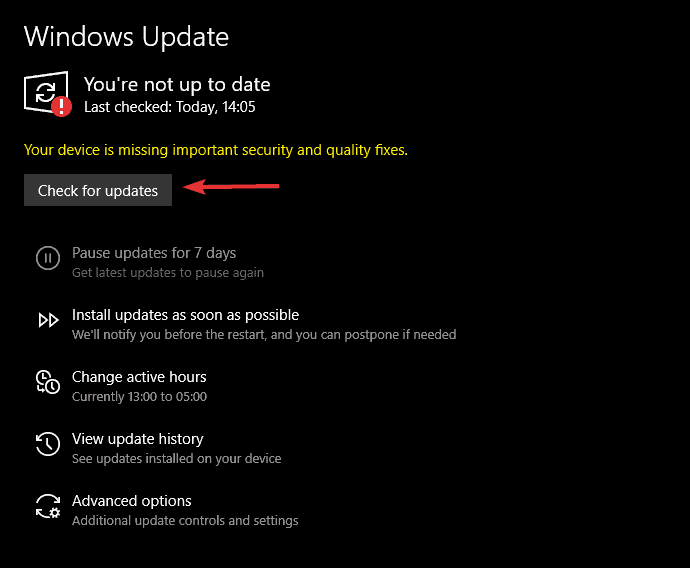
Step 4) Allow the updates to download and install. Your PC might restart a few times.
Step 5) After Windows finishes installing the new updates, log in to your account and check if you can open the application without seeing the error.
Hopefully, updating your Windows should eliminate this pop-up, Your IT Administrator Has Limited Access, when trying to enable Windows Defender or open a certain application. But if it didn't, check out our next solutions, as they should help!
Step 1) Click on the Start button and search for and open Command Prompt as an administrator by selecting the Run as administrator option.
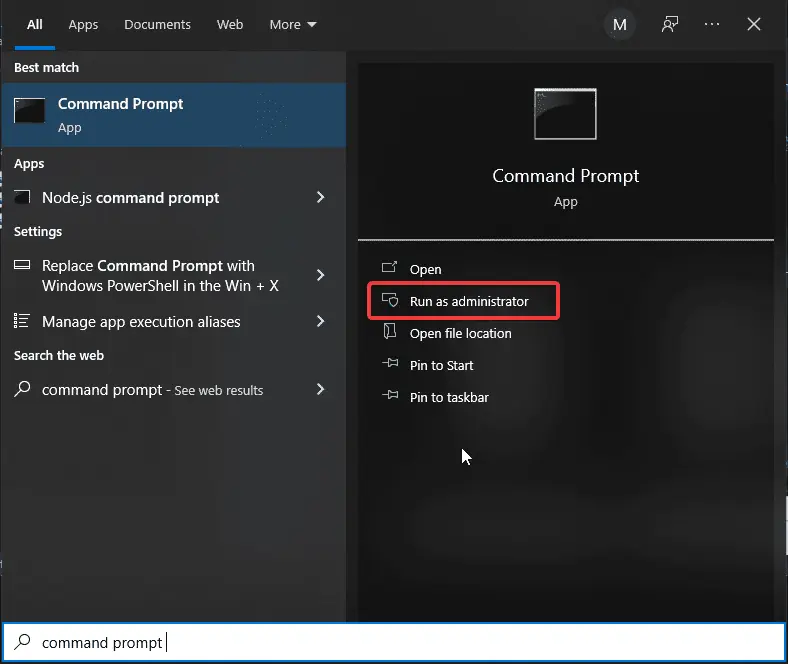
Step 2) Enter the command net user administrator /active:yes and press the Enter key on your keyboard.
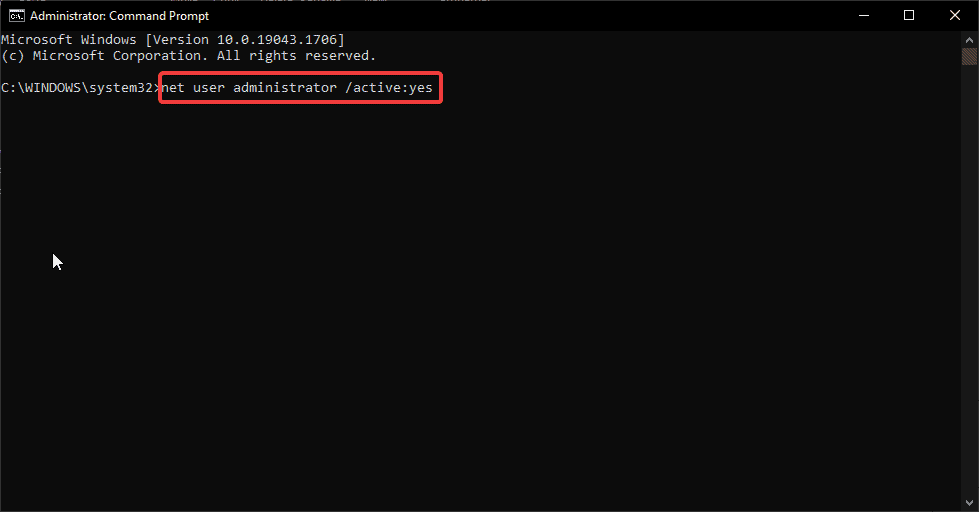
Step 3) Log out of your user account and log in to the hidden administrator account that you unhide now.
Step 4) Check if you’re still seeing the error when accessing that specific application.
Solution 3: Change the user account to the admin account
If the above solution was of no help or the hidden administrator account didn’t unhide after running the command at the command prompt, you can change your user account to an admin account. Here’s how:
Step 1) Open the Settings windows by pressing Win+I.
Step 2) Click on Accounts, followed by Family & other users.
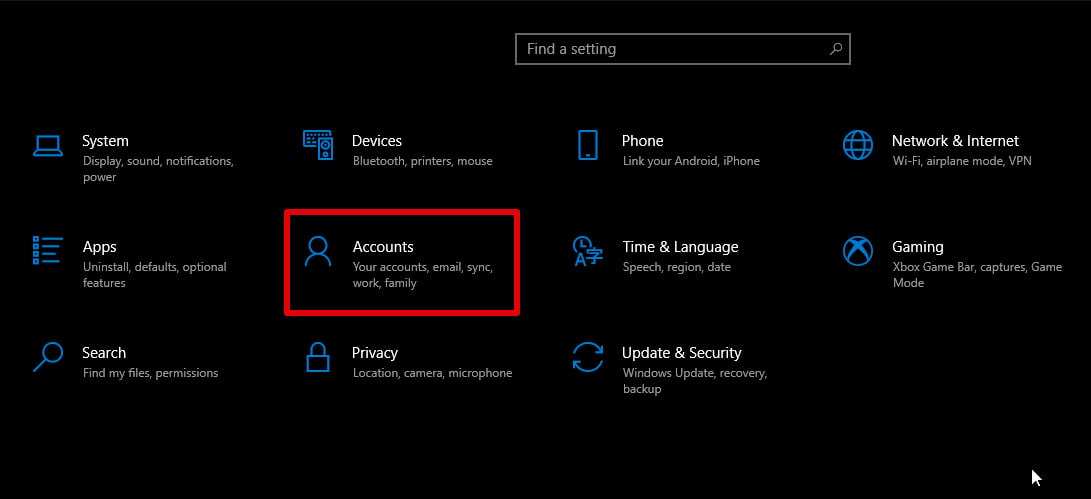
Step 3) Under the Other users section, select your account and then click on Change account type.
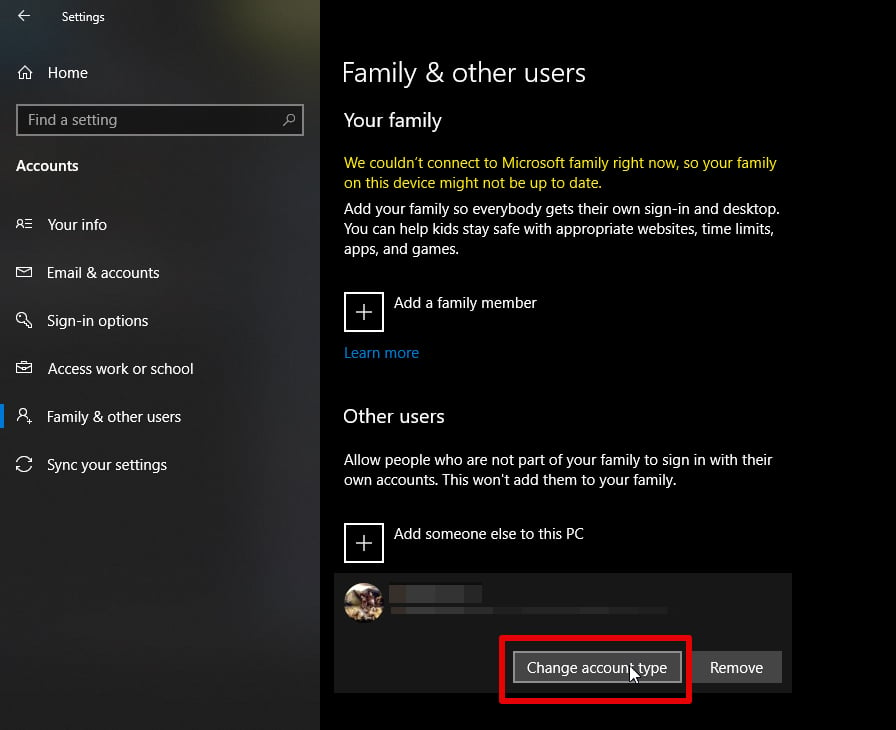
Step 4) A pop-up will appear; click on the drop-down menu and select Administrator.
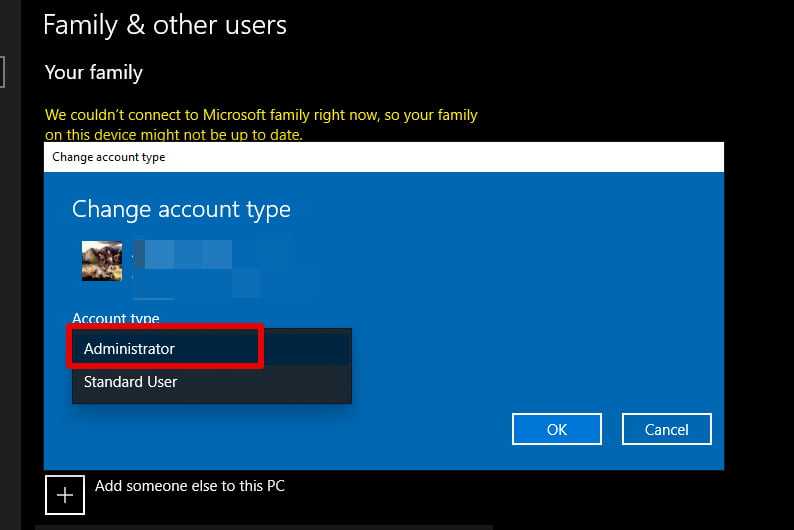
Step 5) Click on Ok.
By changing your account type to "Administrator account," you shouldn’t see the error message "Your IT Administrator Has Limited Access" anymore, as we granted your account the administrator’s status.
Solution 4: Remove school or work user accounts
If you’ve connected a work or school account to your computer, certain actions are restricted. That’s why it's possible you’re encountering this error Your IT Administrator Has Limited Access.
Removing the work or school account should help. Here’s how to do that if you already didn’t know:
Step 1) Press Win+I to open Settings and then select Accounts.
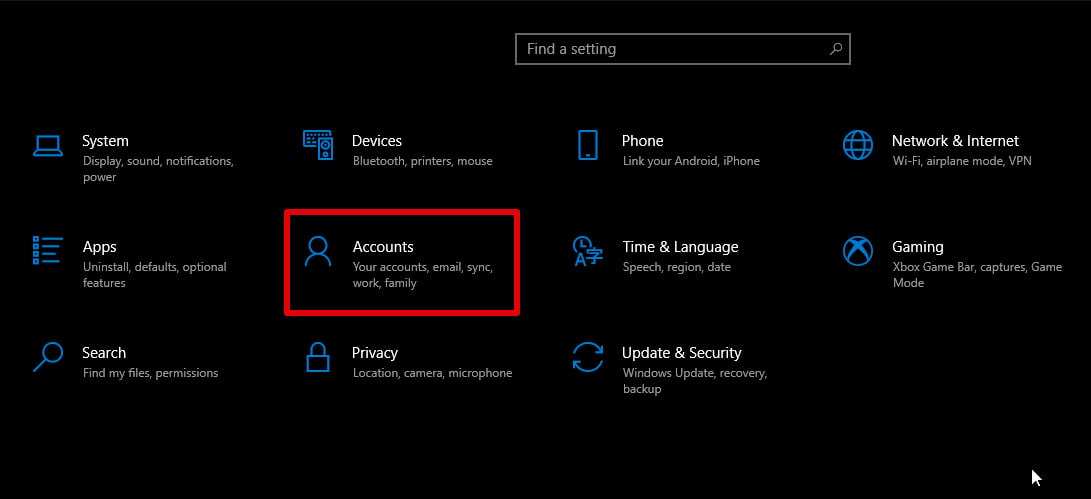
Step 2) Click on Access work or school option.
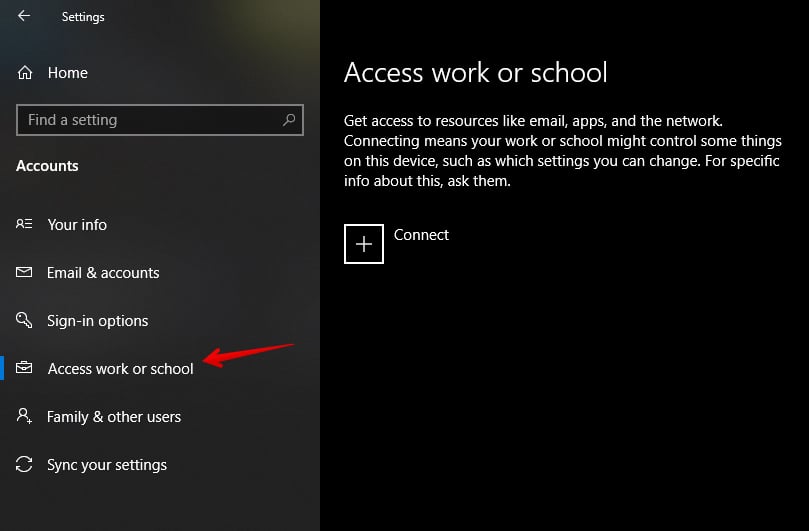
Step 3) Select the school or work account and click on Disconnect.
Step 4) A pop-up will appear; click on Yes.
Solution 5: Uninstall/disable third-party antivirus programs
Are you running a third-party antivirus program to protect your PC from online threats? While they are good at it, they can at times override certain Windows settings and restrict you from accessing certain applications or performing a certain command to protect your PC from "threats."
This could be the reason behind the error pop-up that you’re seeing.
However, you can disable the antivirus program and see if that helps; if it doesn't, uninstall it to undo all of its settings that it changed while being active.
Here’s how to uninstall an antivirus program:
Step 1) Click on the Start button and search for and open Control Panel.
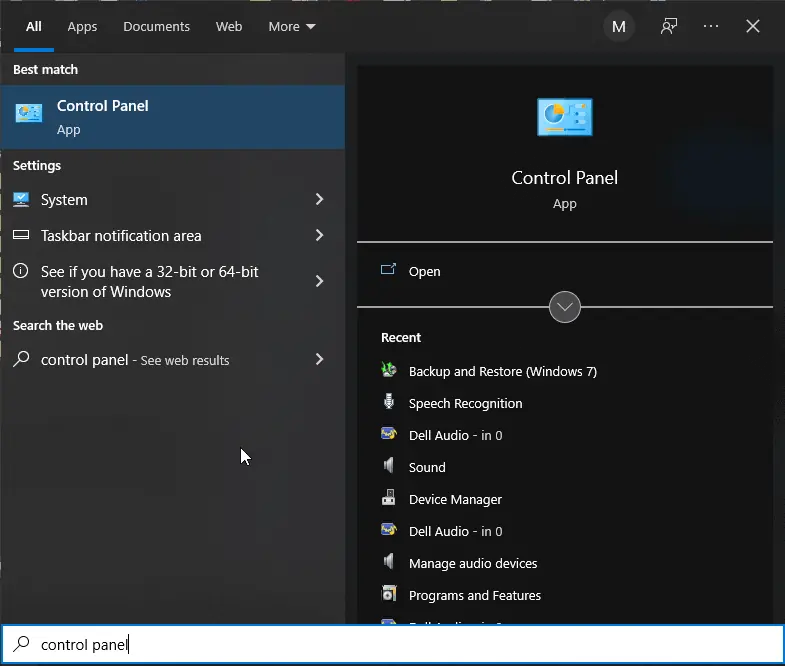
Step 2) Click on the Uninstall a program option under the Programs section.
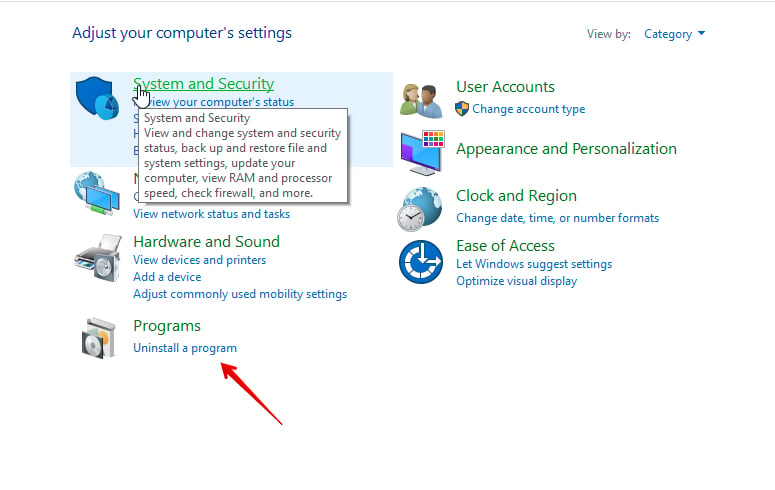
Step 3) Allow a few seconds for your PC to index all of the installed applications.
Step 4) Now locate your antivirus and click on the Uninstall option on the top.
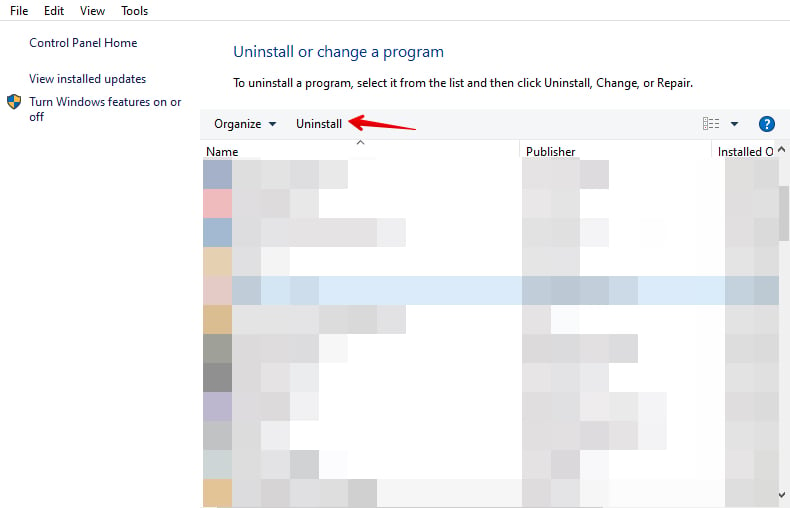
Step 5) An uninstall page for your antivirus will open; follow the on-screen prompts carefully and continue to uninstall the program. The on-screen prompts differ with each antivirus program. Follow through carefully.
Solution 6: Turn off Microsoft Defender temporarily
If you aren’t using a third-party antivirus program but you’re using Windows' own, Microsoft Defender, it’s time to disable it and try launching the app that you want to launch without seeing the "Your IT Administrator Has Limited Access" error.
Here’s how to do that if you didn’t know already:
Step 1) Click on the Start button and search for Windows Security.
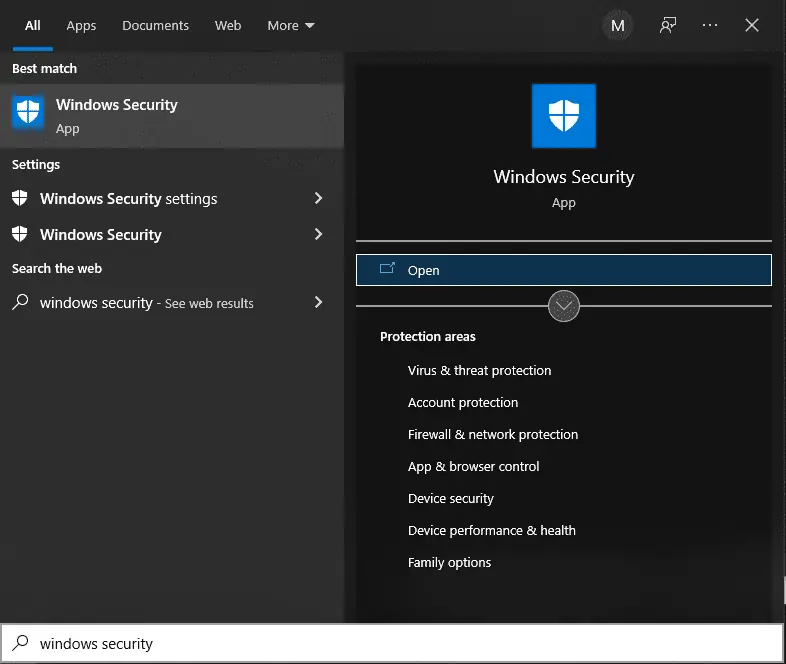
Step 2) Click on Virus and threat security on the left-side menu.
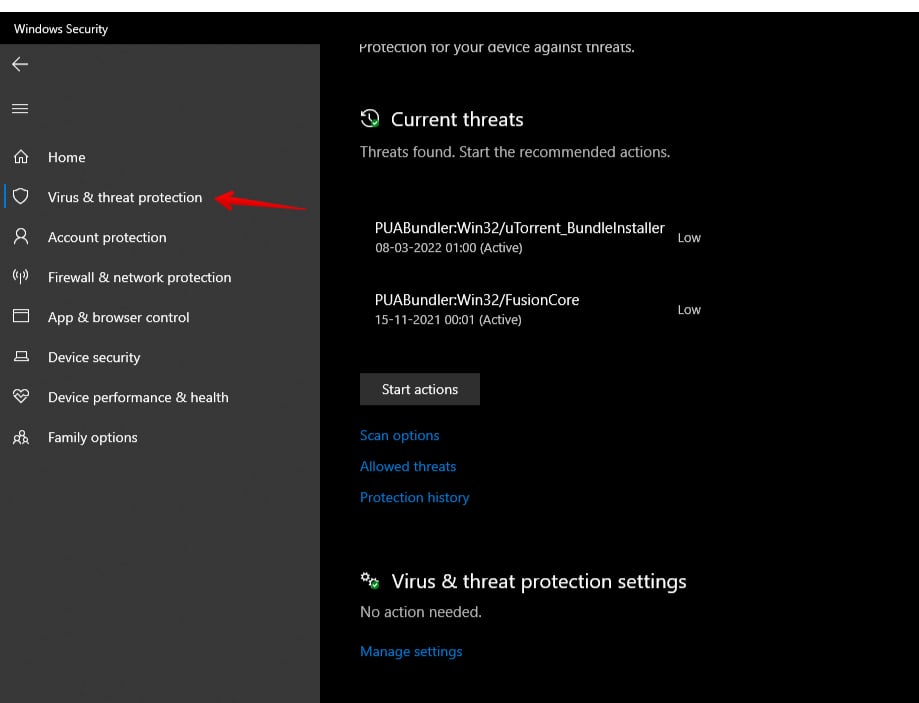
Step 3) Select Manage settings under Virus and check security settings.
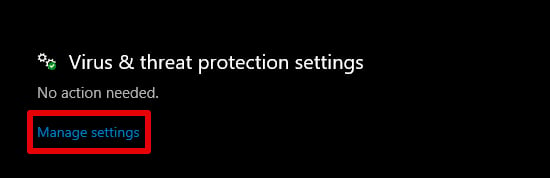
Step 4) Now turn off Real-time protection.
That’s all! Restart your computer, and you shouldn’t see the error message anymore.
Solution 7: Use PowerShell
In case you couldn’t disable Microsoft Defender to eliminate the error message. Or if you’re seeing the error message when trying to disable Microsoft Defender. Use the MpPreference command to disable Microsoft Defender’s lockdown mode. Here’s how it’s done:
Step 1) Click on the Start button and search for and open Windows PowerShell as an administrator by selecting Run as administrator.
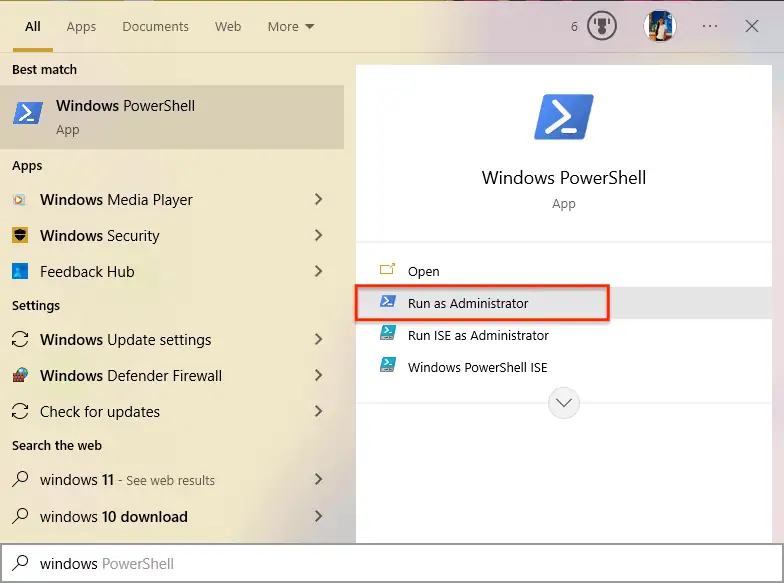
Step 2) Enter the command set-MpPreference -UILockdown and close the PowerShell window.
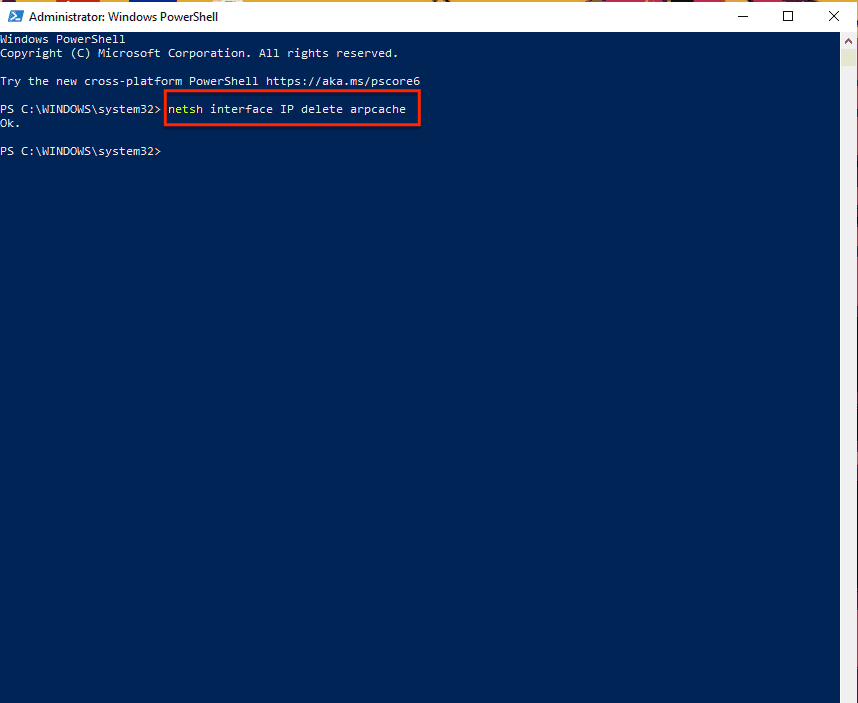
Step 3) Now try to disable Windows Security, and it should do so.
Solution 8: Erase Windows Defender records
Here’s how to delete Windows Defender records:
Step 1) Open the Run dialog box by pressing the Win+R key on your keyboard.
Step 2) Type "regedit" and click OK.
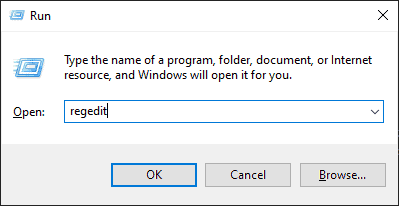
Step 3) Copy-paste this location in the address bar HKEY_LOCAL_MACHINE\SOFTWARE\Policies\Microsoft\WindowsDefender\Policy Manager
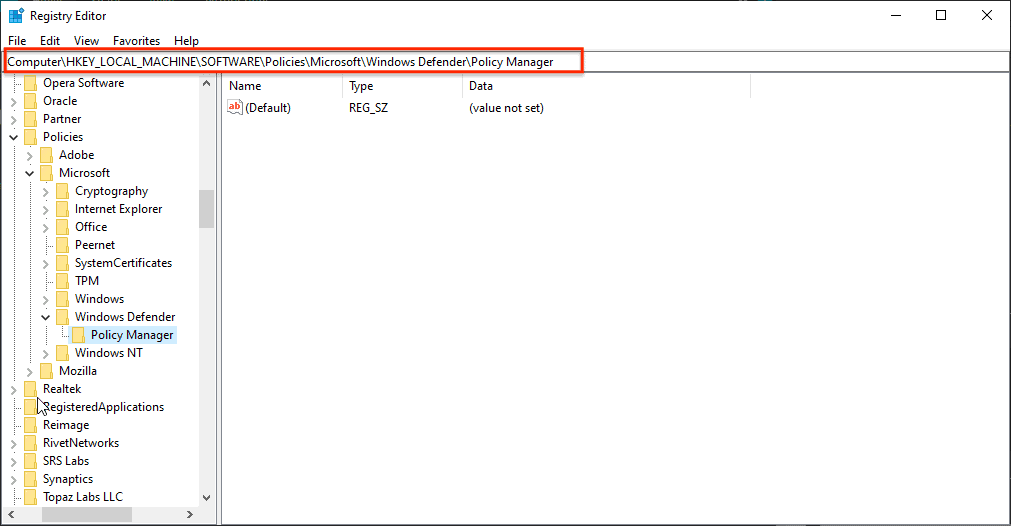
Step 4) Delete all the files inside this folder except the first file.
Solution 9: Using the command prompt modify the registry
Before you follow through with this process, we’d advise you to backup the registry so that if things go wrong, you can have a backup to restore.
Here’s what you need to do to remove the error message Your IT Administrator Has Limited Access when opening an app or when trying to configure Windows Defender settings:
Step 1) Click on the Start button and type CMD.
Step 2) Open the Command Prompt as an administrator by selecting the "Run as administrator" option.
Step 3) Enter the following commands:
reg delete "HKLM\Software\Microsoft\Windows\CurrentVersion\Policies" /f reg delete "HKLM\Software \Microsoft\WindowsSelfHost" /f reg delete "HKLM\Software\Policies" /f reg delete "HKLM\Software\WOW6432Node\Microsoft\Policies" /f reg delete "HKLM\Software\WOW6432Node\Microsoft\Windows\CurrentVersion\Policies" /f reg delete "HKLM\SOFTWARE\Policies\Microsoft\Windows Defender" /v DisableAntiSpyware reg delete "HKCU\Software\Microsoft\Windows\CurrentVersion\Policies" /f reg delete "HKCU\Software\Microsoft\WindowsSelfHost" /f reg delete "HKCU\Software\Policies" /f reg delete "HKLM\Software\Microsoft\Policies" /f
Step 4) Type and enter the command Exit and close the window.
Step 5) Restart your PC for the changes to take effect.
You shouldn’t see the error message anymore. However, if you still do, you can reset your PC. The following solutions will show you how to do that!
Solution 10: Reset Windows
Here’s how to reset Windows:
Step 1) Open Settings by pressing the Win+I key on your keyboard.
Step 2) Select Update & Security.
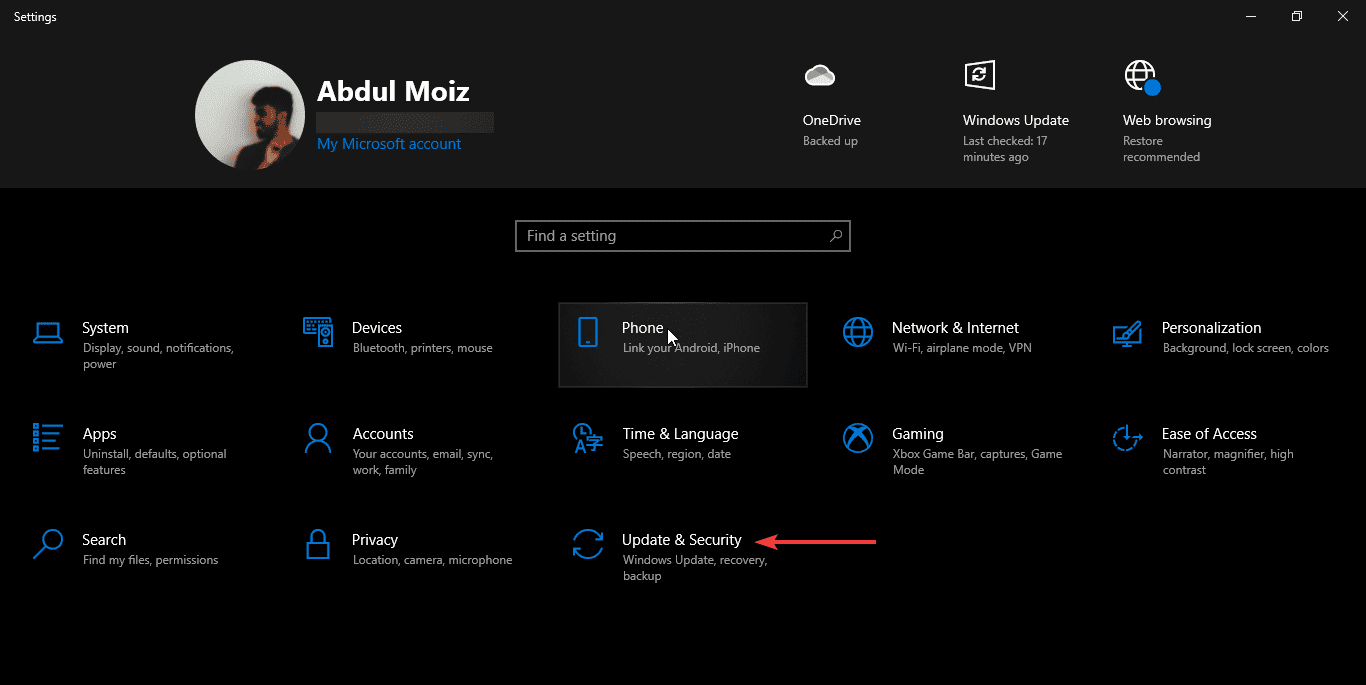
Step 3) In the left-side menu, click on Recovery.
Step 4) Select Get started under the Reset this PC section.
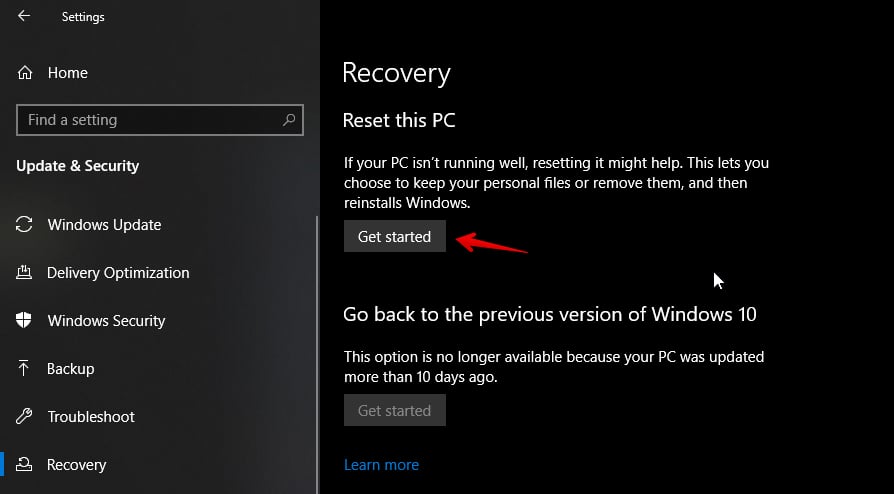
Step 5) Click on the Keep my files option to keep all your files and apps intact on your PC and to only reset your PC’s settings.
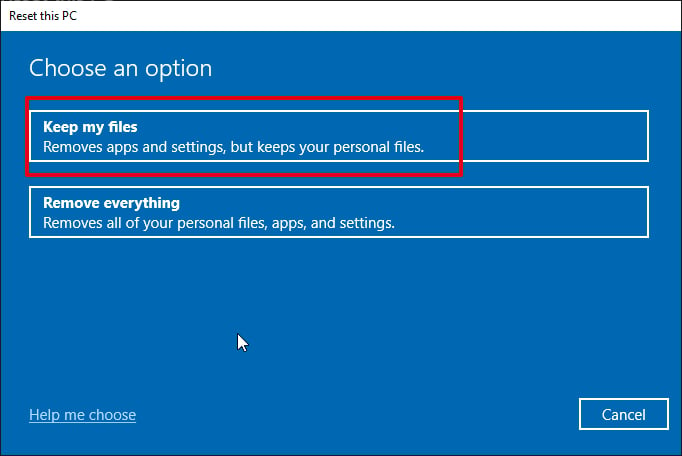
Step 6) Select Cloud download.
Step 7) A new window screen will appear; select Next followed by Reset.
Step 8) Allow some time for your PC to finish resetting. Your PC will restart several times during the reset process.
Conclusion
The "Your IT Administrator Has Limited Access" error pop-up can appear for various reasons; sometimes it can also be because of a broken Windows update or misconfigured settings. However, our above solutions are proven to remove the error pop-up.
We hope this article has helped you remove the error pop-up as well as help you learn what actually causes it so you may take precautions in the future.
If one of our fixes worked for you, please share it with others by taking the poll shown above or by commenting below.

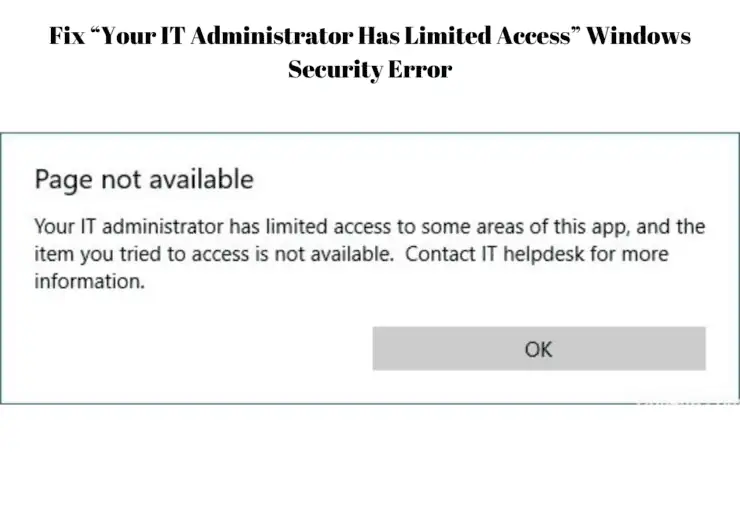
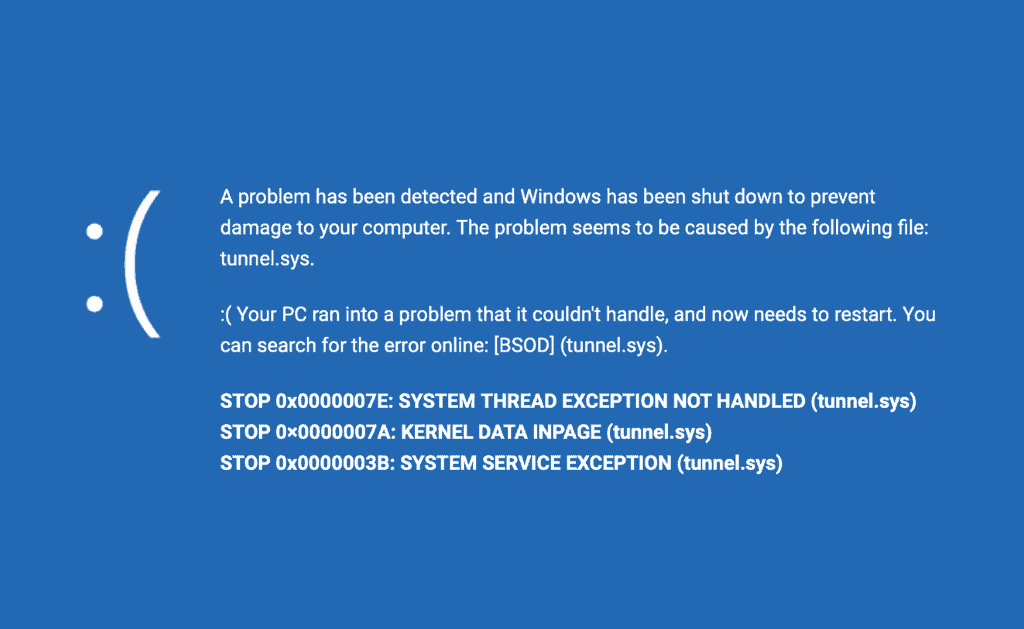

![Wireguard Windows Setup [2021]: Powerful VPN for Windows wireguard-windows-setup-header](https://www.smarthomebeginner.com/images/2021/05/wireguard-windows-setup-header.jpg)


![30 Best SSH Clients for Windows [2022]: Free and Paid Best SSH Clients for Windows featured image](https://www.smarthomebeginner.com/images/2022/11/image-by-geralt-9301-gerd-altmann-from-pixabay-dotcom-matrix-2883623-1280.jpg)