XBMC is a free open-source media center application that has quickly become a go to software for anybody who wants to setup a HTPC. This post explains how to install XBMC on Windows (click here a Linux installation guide). Within the last 2 years, the hardworking XBMC team has come out with XBMC builds for Android, Raspberry Pi, iOS, and other architectures among the widely used Windows and Linux builds. This can only mean good for end users like us, who can now use one single media center application on all our devices. With XBMC capable of using MySQL to store media databases, all devices can now share the media library.
Update: XBMC has been rebranded some time ago, and now Kodi is the new XBMC. We suggest you follow this guide instead: Guide: How to install Kodi on Windows in three easy steps
We have previously written articles on XBMC, including ways to watch ESPN, playing Amazing Prime videos, and installing XBMC with CrystalHD support on Linux. With the recent release of XBMC Frodo 12.2, the timing cannot be more perfect. In this post, let us look at how to install XBMC on Windows and other important information you should know. These instructions should work for Windows 8 as well.
Enjoy unlimited streaming of Movies and TV Shows on several devices, free 2-day shipping on orders, and free Kindle books for only $6.60 per month. Sign-up now to get a free 1-month trial.
Download XBMC
Windows is one of the easiest operating systems to install XBMC on. Visit the downloads page and download the build that is compatible with your operating system, in this case, Windows.
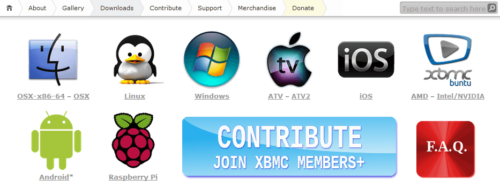
Install XBMC on Windows
To install XBMC on Windows, all you do is run the .exe you just downloaded.
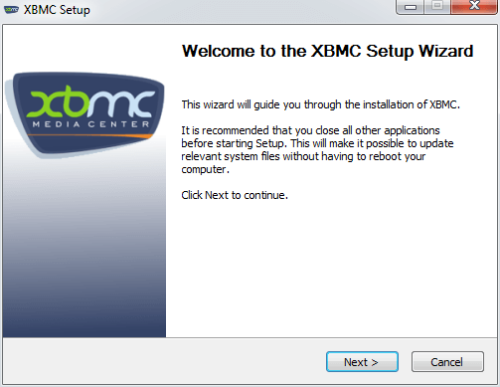
Agree to the license agreements and follow the onscreen instructions and descriptions.
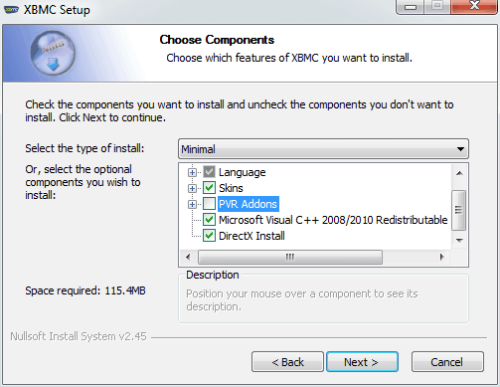
On the choose components screen (shown above) customize your XBMC installation. For example, if you do not have a TV Tuner and do not want a PVR, then uncheck it. Same way, if you do not want languages other than English then you can uncheck the rest of them. Then continue to install XBMC on Windows. After a few more simple steps you should be done with the installation. You can launch XBMC as you would launch any other Windows software from the Start menu.
XBMC Userdata Folder
The XBMC userdata folder is an important folder that contains all your XBMC settings, addon data, thumbnails, media library information, video and music databases, GUI settings, keymaps for remotes, among other things. While, manually editing files within this folder is an advanced topic in XBMC, it is good to know the location of the folder. In Windows, the userdata folder is located here:
C:\Users\USERNAME\AppData\Roaming\XBMC\userdata\
There very cheap (< $10) remotes available that work very well with XBMC (like this one). These remotes work out of the box on Windows and need no further configurations. If you are using one of these to control XBMC on Linux, then check this post for explanations on how to configure it.
Configuring XBMC
Setting up XBMC to work the way you want is a whole new topic that requires detailed explanations on a few things. For most part, the settings are self-explanatory. For those that require explanations, the XBMC Wiki is a good place to start. Rest assured a guide on how to configure XBMC is in the works. Until this please sit tight.
Best Android TV Boxes:
- NVIDIA SHIELD TV Pro Home Media Server - $199.99
- Amazon Fire TV Streaming Media Player - $89.99
- WeTek Play 2 Hybrid Media Center - $134.00
- Kukele Octacore Android TV Box - $179.99
- U2C Android TV Box - $95.99
That is all there is to it. Install XBMC on Windows and enjoy the pure media center experience. Refer to our Sick Beard and CouchPotato guides to enhance your XBMC experience.


![10 Best Plex Client Devices [2022] - STUTTER-free Streaming Best Plex Client Devices](https://www.smarthomebeginner.com/images/2022/02/best-nas-for-plex-server-featured-images-from-pexels-photography-maghradze-ph-3764958-e1648542743772.jpg)



![8 Amazing Raspberry Pi Ideas [2022]: Beginners and Enthusiasts Raspberry Pi ideas](https://www.smarthomebeginner.com/images/2021/09/raspberry-pi-4-dev-board.jpg)
