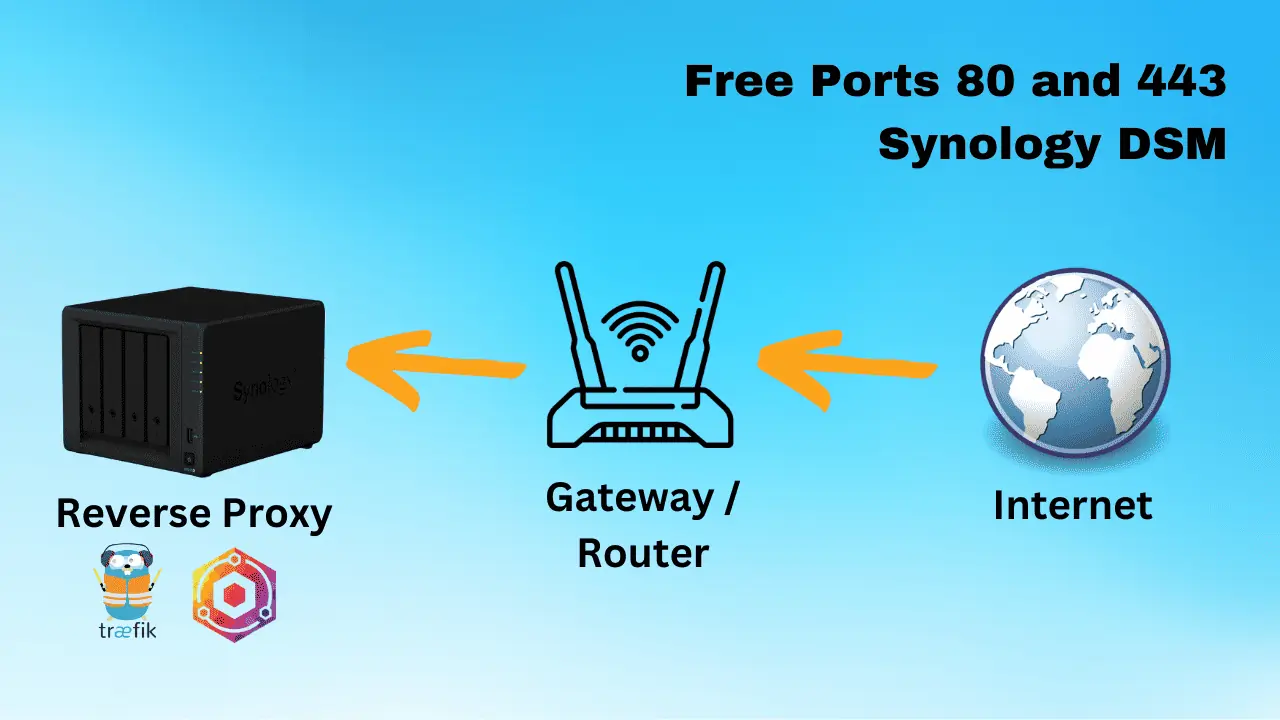This tutorial shows you how to connect to your Ubuntu server using ssh with keys. The advantage is that you can connect to your server without passwords. However, this is strongly not recommended because anyone with access to your private key can break-in to your server. So here it goes:
First install SSH server on the server if not already installed:
sudo apt-get install ssh openssh-server
For increased security change the SSH port to something else (Eg. 2222) by editing /etc/ssh/sshd_config (optional). The default port (22) would work as well.
sudo nano /etc/ssh/sshd_config
Save and restart server.
sudo /etc/init.d/ssh restart
Then navigate to the following folder:
cd ~/.ssh
Generate a pair of keys:
ssh-keygen -t dsa
You could also use "rsa" instead of "dsa". When asked for a file name you may provide a file name for the keys (Eg. passkey) or just press enter for default naming. You may also choose to enter a passphrase for increased security (recommended). However, remember that you will have to enter this passphrase everytime to connect to the ssh server.
Then create a key file as described below and set its permissions.
touch authorized_keys chmod 600 authorized_keys
Then add the public key (Eg. passkey.pub) to the key file.
cat passkey.pub >> authorized_keys
Then for security remove the passkey.pub from the server.
Now logon to your other computer and move the other key (Eg. passkey) to this computer. In Ubuntu you can copy the private key (passkey) to the .ssh folder in your home directory. In Windows you can copy it to any folder.
In Ubuntu/Linux edit ~/.ssh/config file to use the private key for connections.
In Windows, use Puttygen.exe to load the passkey to generate a private key file. Use this key file while connecting to remote ssh server using Putty.
Hope this makes your job easier and fun!



![Ultimate Docker Server: Getting Started with OS Preparation [Part 1] Docker Server Tutorials 1 OS Preparation](https://www.smarthomebeginner.com/images/2024/01/Docker-Series-01-Intro-and-OS-Prep.png)