In our previous posts, you learned how to install Sickrage in Docker, a service that allows you to automate your TV show download by creating watch lists and automatically download them when they are available. Headphones is a similar service, made specifically for music. You just add your wanted music albums and Headphones will automatically search them and download the best quality. If i got your interest, continue reading and learn how you can install Headphones using Docker in just a few easy steps.
Must Read: Docker Media Server Ubuntu: Compose for 23 Awesome Apps
If you do not know what Docker is, be sure to read our What is Docker guide and comparison to VirtualBox in advance and get familiarized with the terms used. [Read: What is Usenet and why is it better than Torrents?]
Table of Contents
Install Headphones using Docker
Before starting the Docker Headphones installation guide, make sure to follow our previous guides where you can learn to Install Docker on Ubuntu, Windows 10 Pro/Ent, and Windows 7 and 8.
You can install Headphones using Docker in a new Docker container from scratch. But, ready-made containers are already available for several apps on Docker Hub. So all you need to do is pull those containers and install. If you are ready, open Docker command prompt and get ready to install Headphones using Docker.
Surfshark VPN Exclusive Offer - 82% off ($2.39/month):
♦ Hide your browsing (no logs), Anonymize Streaming and Downloads
♦ Wireguard Protocol support for VPN.
♦ Circumvent Geo/Country Restrictions and access worldwide content
♦ Works on Windows, Mac, Linux, Android, iOS, Router, and more
♦ 1 TB Encrypted Storage
♦ Money back guarantee - Sign Up Now
1. Headphones Pull Command
To install Headphones using Docker, you will first need to grab the latest version of Headphones container from the linuxserver Docker Hub. LinuxServer is a Docker repository with several HTPC and home server app containers.
docker pull linuxserver/headphones
Pull the ready-made Headphones docker container using the above command.
2. Set Headphones Configuration Parameters in Docker
After pulling the container with the latest version of Headphones, we need to configure the usage parameters such as download folders, port number, etc. for the service. Copy all lines in the code block below (it is one single command) and paste it into docker prompt.
sudo docker create --name=headphones \ --restart=always \ -v /home/docker/headphones/config:/config \ -v /home/docker/headphones/downloads:/downloads \ -v /home/docker/headphones/music:/music \ -e PGID=1001 -e PUID=1001 \ -e TZ=Europe/London \ -p 8181:8181 \ linuxserver/headphones
While you can just copy and paste the settings mentioned above, I recommend that you understand each parameter using the description below and customize it to your liking, in order to setup Headphones in Docker. Therefore, before issuing the above docker command, change certain parameters (eg. port number, folders, etc.) to fit your situation.
sudo docker create --name=headphones \- Creates a new docker container with the name "headphones"--restart=always \- Starts the Headphones container automatically during boot. If you don't want the container to be started automatically, you can skip this command.-v /home/docker/headphones/config:/config \- Specifies the location of the Headphones config files. In this case, the config folder is located in /home/docker/headphones/ directory.-v /home/docker/headphones/downloads:/downloads \- Specifies the location of the downloads folder. In this case, the downloads folder is located in /home/docker/headphones/ directory.-v /home/docker/headphones/music:/music \- Specifies the location of the music folder. In this case, the downloads folder is located in /home/docker/headphones/ directory.-e PGID=1001 -e PUID=1001 \- Specifies the user id in order to minimize permission issues that can arise between the host OS (Ubuntu) and the container.-e TZ=Europe/London \- Specifies the timezone information. You can check your timezone by following this link.-p 8181:8181 \- Specifies the ports used by Headphones. In this case, the port is 8181:8181.
3. Start and Stop Headphones Container in Docker
If you used the correct parameters, you can go ahead and start the Headphones container you have just created, using the following command.
sudo docker start headphones
After starting the Headphones Docker container, you will be able to open the web interface on port 8181. In my case the ip is http://192.168.0.108:8181/home.
You can now start configuring Headphones by going into the settings section. Click on the cogwheel from the top right side, and and configure Headphones for best results.
4. Updating Headphones in Docker
Headphones is now running in Docker and probably you are wondering how can you keep up to date with the latest bug-fixes and features the Headphones developers do. All you need to do is check for updates regularly.

In order to do that, we need to click on the Check for new version icon from the bottom left. By clicking on the button, you can trigger the download for the latest version of Headphones.
Headphones is now installed in Docker. What to do next?
Congratulations! You managed to setup Headphones in Docker successfully. Once Docker is setup, it is extremely simple to create and destroy containers with apps. If you want to be able to access the Headphones interface outside your home network, be sure to setup port forwarding on your router. You will have to forward the Headphones port to the local/internal IP address of the system with Docker installation.
Next, you can install Sonarr in Docker or Sickrage to manage your TV Show downloads (if you haven’t done that already). Check back soon to learn more about Docker and how you can install various other services in Docker containers.



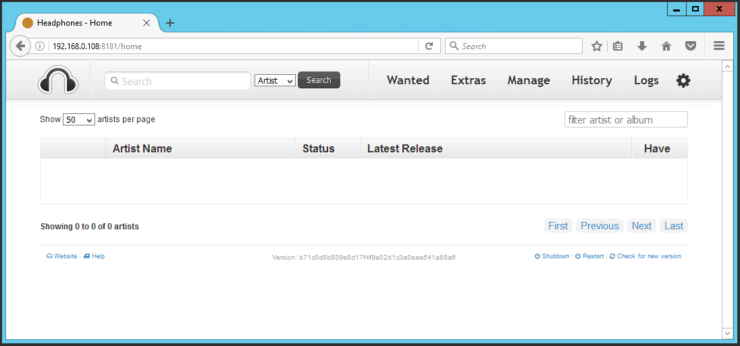


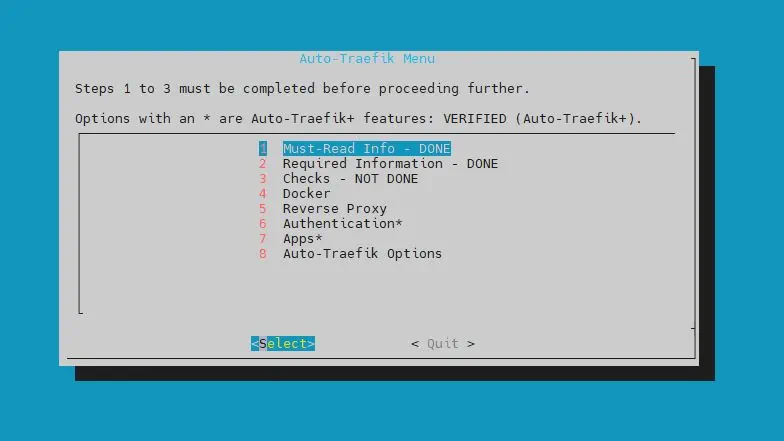
![[Video] Install Docker and Docker Compose on Ubuntu - Don't Do It WRONG Video Thumbnail: Install Docker on Ubuntu (with Compose) – Don't Do It WRONG](https://www.smarthomebeginner.com/images/2023/03/install-docker-on-ubuntu-with-co-1.jpg)

![15 Best Jellyfin Plugins [2023] - Supercharge your Media Server Jellyfin Intros Plugin Preview Pre-Roll](https://www.smarthomebeginner.com/images/2022/08/jellyfin-intros-preroll-preview.jpg)