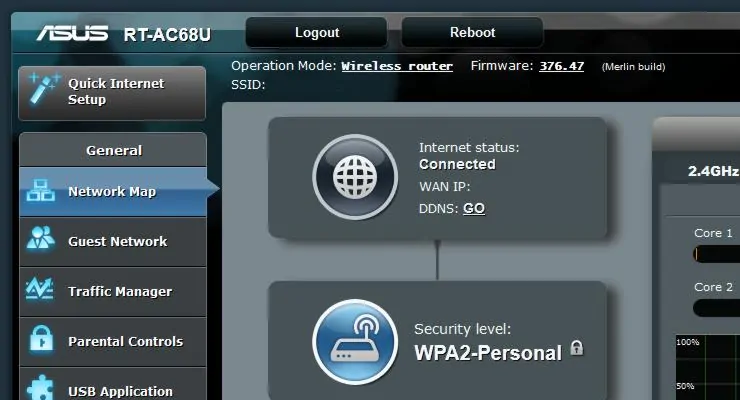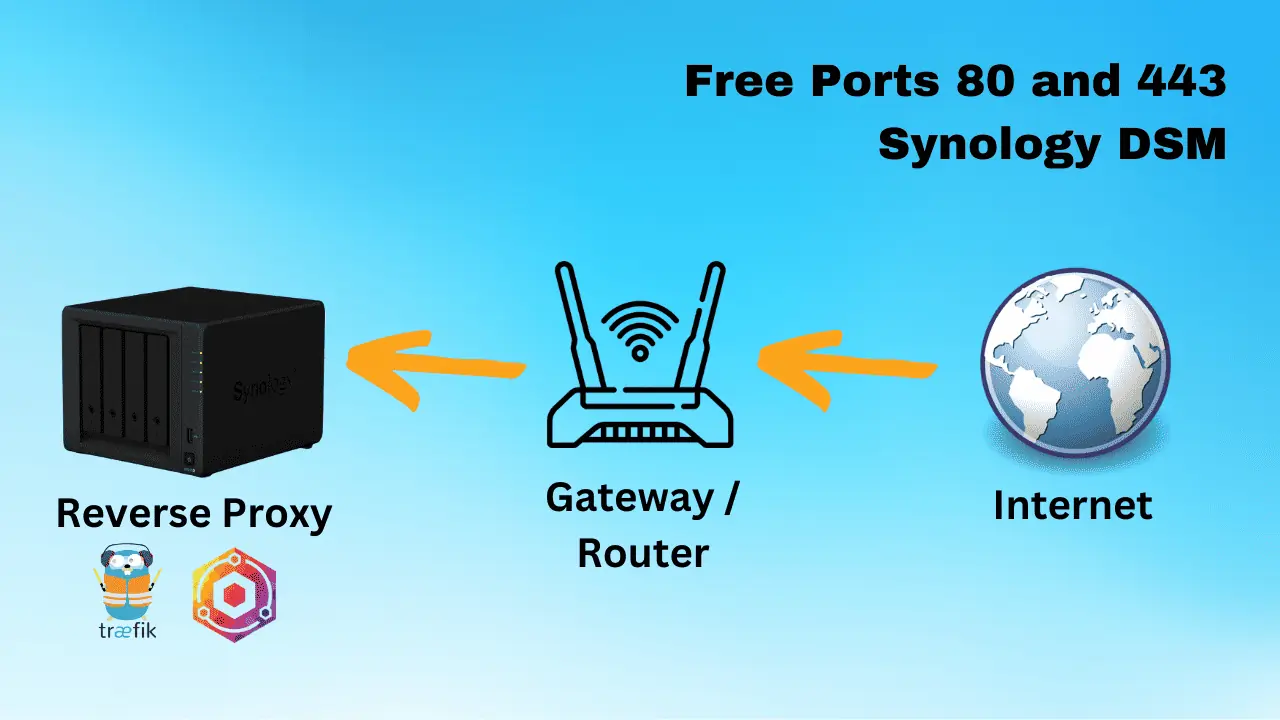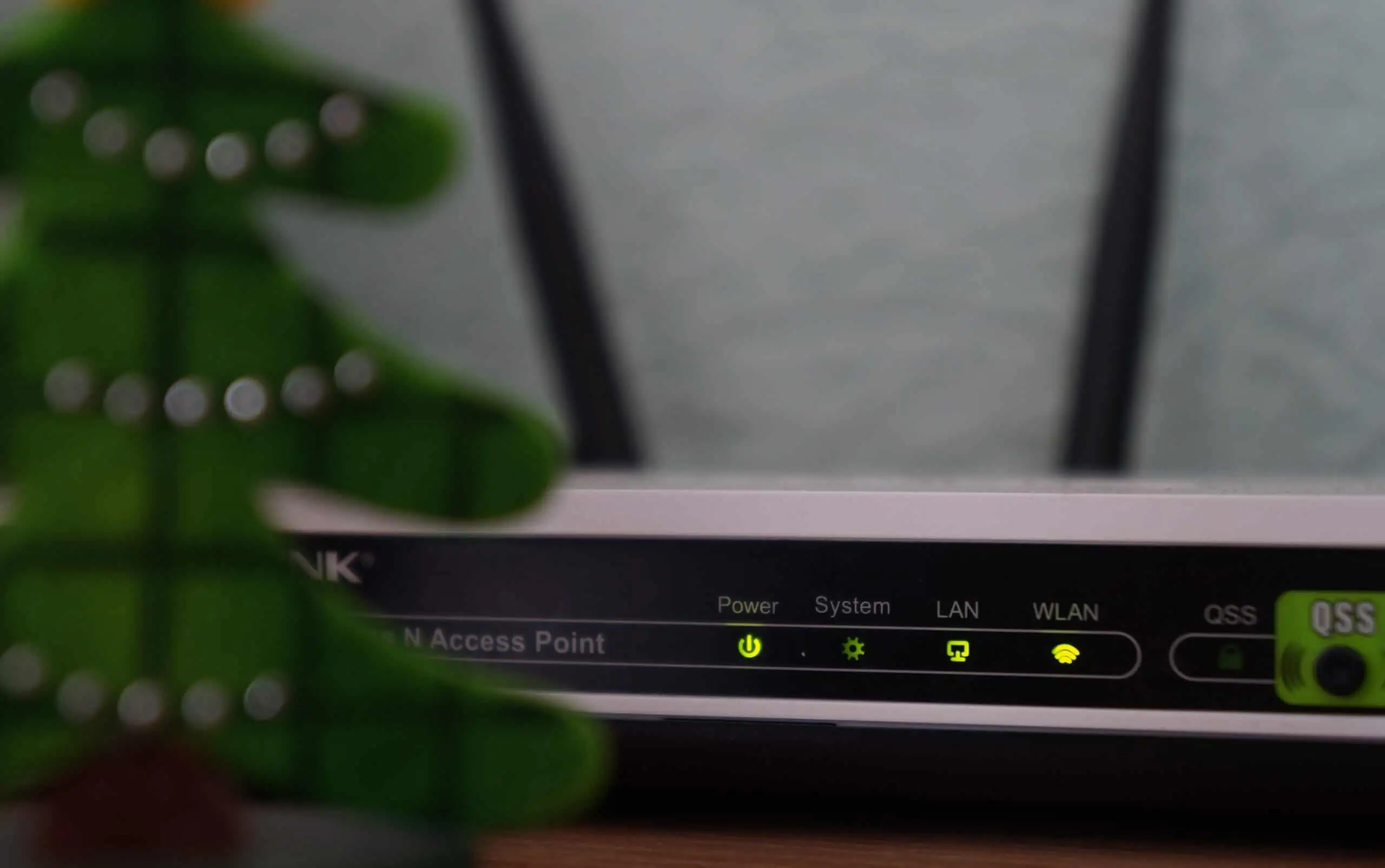Setting up wireless router automatic reboot can sometimes keep your network fresh and active. Generally having to reboot a router indicates a problem that may need to be fixed. But cost of repair or replacement may limit what options are available to us. A simple router reboot can solve many issues (at least temporarily) and bring your network up to its full speed. Manually rebooting your router every now and then can be a chore and making your router auto reboot can save time. In this post, I am going to show you Asus wireless N and AC router automatic reboot setup. [Read: How to setup port forwarding on a router?]
I recently upgraded my wireless router to the new ASUS RT-AC68U to support wireless AC card on my new laptop and the Raw Mini HTPC that I am testing. I am exploring all possible ways to use this router (more guides to come on this) and one of the things was how to setup automatic router scheduled reboot.
Requirements to Auto Reboot Router
There are few requirements for the method described here to work. Make sure that you satisfy all of them before proceeding.
- Models: RT-N16, RT-N66U, RT-AC56, RT-AC66U, RT-AC68U, RT-AC87U, and other similar models that run Asus-WRT (including Merlin's builds)
- SSH access enabled
- JFFS partition enabled
If you do not have JFFS and SSH enabled yet, then open the wifi router control page, 192.168.1.1 from within your network, and go to Administration -> System. Check appropriate boxes to enable JFFS, custom scripts, and SSH, as shown below.
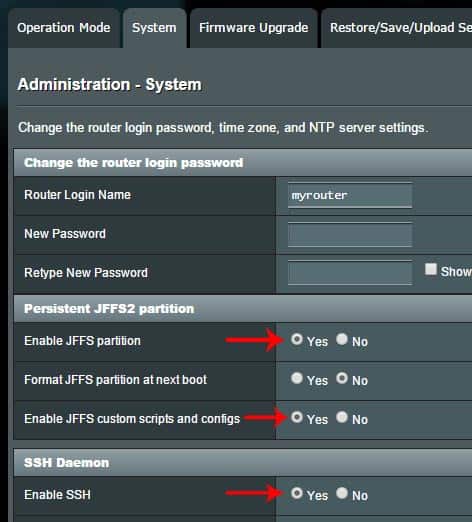
Reboot your router to apply the changes. You should now have an active JFFS partition and SSH server that is ready to accept remote connections.
ASUS (RT-AC68U) Wireless-AC1900 Dual-Band Gigabit Router
Find out why it is rated the best wireless router in its class.
Enable Wifi Router Automatic Reboot
To setup router automatic reboot, login into your router using SSH. On Windows, you may install PuTTY in case you don't have an SSH client. On Mac or Linux you just open terminal and type in:
ssh [email protected]
Of course, replace USERNAME with your router login username. Once you are in, navigate to /jffs/scripts folder:
cd /jffs/scripts
Finally, to enable router scheduled reboot, create a file called init-start:
vi init-start
Press a to enable file modification and copy or add the following content to the file (replace USERNAME with your router login username):
#!/bin/sh cru a ScheduledReboot "0 2 * * * /sbin/reboot"
Pres Esc, wq, and Return in sequence to save and exit from vi editor. The content within the double quotes is the actual cron command that makes the wifi router reboot. The syntax for for the command is shown in the picture below. In the above example, the router automatic reboot will happen at 2 am everyday. [Read: Easily create cron job with Webmin on Linux]
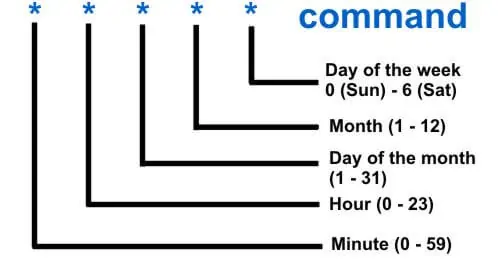
Using the cron syntax above, customize your cron command timings. Then save the file and exit (Esc, wq, and Return). Lastly, ensure that all your custom scripts are executable using the following command.
chmod a+rx /jffs/scripts/*
Reboot your wireless router manually for one last time for the cron command to register. That is it. You have now setup Asus router automatic reboot.