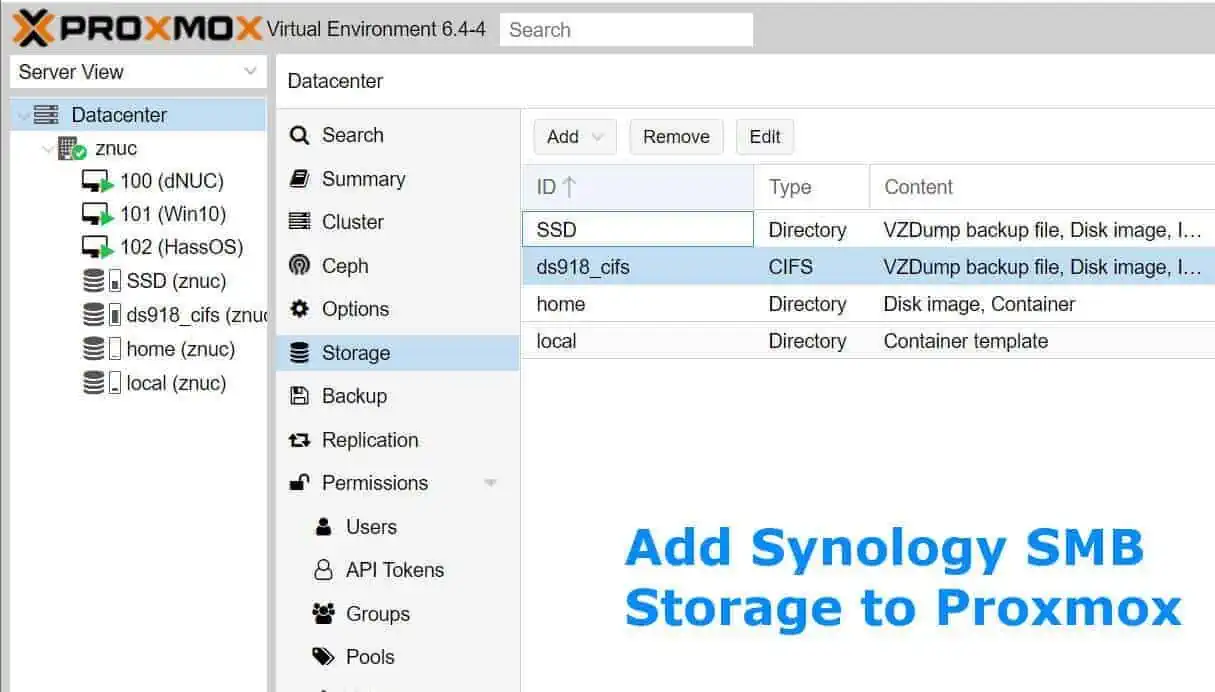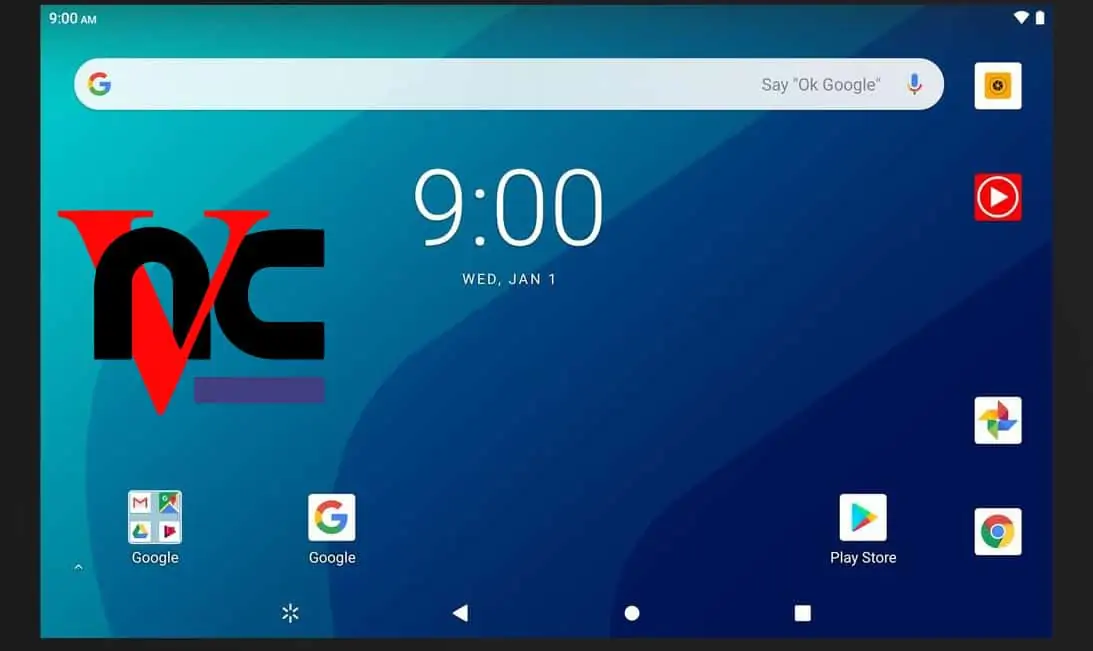This complete VirtualBox setup guide will help you install and configure VirtualBox on your device, and let you test various home server operating systems without making permanent alterations to your device. VirtualBox provides a self-contained environment to test your OS, or even run it permanently as an instance within your main OS. Our complete VirtualBox setup guide will enable you to have different tasks on the same hardware. For example, you could build a low power HTPC/NAS combo and have it operating as a media server natively, and with VirtualBox setting up a web server or file server within it.
Must Read: Docker Media Server Ubuntu: Compose for 23 Awesome Apps
If you use only software that doesn't demand a lot of resources, you could run several machines with the same hardware, and even have them work as if they were physical machines or even setup VirtualBox network with them. Of course, your actual computing power will not increase; but you will achieve more tasks than if you used a standalone OS. You can combine this complete VirtualBox setup guide with our other complete guides. For example, if you install Ubuntu Server with our screenshot guide, you could automate your tasks with our complete FlexGet setup guide and have an automated media server. Then, you could monitor it following our complete Monit setup guide, and install a web server within your media server, using VirtualBox and another instance of Ubuntu Server. [Read: How to setup Apache web server on Ubuntu?]
Recommended HTPC / Home Server Builds:
- Best Home Theater PC Build 2017 to do it all (Plex, Kodi, NAS, Gaming)
- Best Emby Server builds 2018 – Pre-built and DIY options
- Medium Budget 4K HTPC Build 2017 for Kodi, Plex and Gaming
- Cheap 4K HTPC Build for Kodi, OpenELEC, and LibreELEC 2017
- Low Power Home Server Build 2017 for Network File and Media Storage
- Best HTPC for Kodi with 4K on a Medium Budget 2017 (~$400)
- Energy efficient budget HTPC-NAS combo build 2016
Take a look at our tutorials in this complete VirtualBox setup guide. You will learn how to use VirtualBox and perhaps get your own ideas about possible ways to take advantage of this software as well.
Table of Contents
VirtualBox setup guide: getting the host system ready
The host system will be the OS on which VirtualBox is running. Basically, it's the OS that runs at a physical level on the device. Simply put, it's the first OS you start with, on top of which you can install VirtualBox and then other OSes you want.
Enable hardware virtualization VT-x/AMD-V in BIOS or UEFI
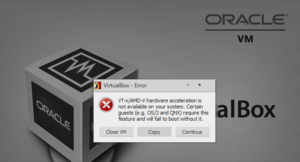 Virtualization and Containerization apps such as VirtualBox and Docker require you to enable hardware virtualization. This refers to VT-x on Intel and AMD-V on AMD motherboards. On AMD motherboards AMD-V is enabled by default. However, on Intel motherboards, you will to manually enable VT-x from BIOS / UEFI. Before you begin, enable Intel VT-x hardware virtualization in BIOS or UEFI firmware so you can run Virtual Machines or Docker containers.
Virtualization and Containerization apps such as VirtualBox and Docker require you to enable hardware virtualization. This refers to VT-x on Intel and AMD-V on AMD motherboards. On AMD motherboards AMD-V is enabled by default. However, on Intel motherboards, you will to manually enable VT-x from BIOS / UEFI. Before you begin, enable Intel VT-x hardware virtualization in BIOS or UEFI firmware so you can run Virtual Machines or Docker containers.
How to install VirtualBox on Windows 7, 8, and 10?
 With this guide, you will learn how to install VirtualBox on Windows 7, Windows 8 and Windows 10. This will be useful for you, specially if you want to test out different operating system options on your computer, before selecting one for your home server. Though you could also make your desktop computer or laptop run a home server with this, if you wanted, as a VirtualBox instance.
With this guide, you will learn how to install VirtualBox on Windows 7, Windows 8 and Windows 10. This will be useful for you, specially if you want to test out different operating system options on your computer, before selecting one for your home server. Though you could also make your desktop computer or laptop run a home server with this, if you wanted, as a VirtualBox instance.
Install VirtualBox on Ubuntu and Debian Linux
 This is another option you can use as a host OS. If you have a home server that already runs on Ubuntu or Debian Linux, then this is the option for you. As a VirtualBox config example, say you want to run a file server, but you already have your media server configured and automated to your liking, and no new hardware. You could use a self-contained VirtualBox Ubuntu instance on your Ubuntu OS and preserve your setup from unforeseen changes.
This is another option you can use as a host OS. If you have a home server that already runs on Ubuntu or Debian Linux, then this is the option for you. As a VirtualBox config example, say you want to run a file server, but you already have your media server configured and automated to your liking, and no new hardware. You could use a self-contained VirtualBox Ubuntu instance on your Ubuntu OS and preserve your setup from unforeseen changes.
Install VirtualBox Extension Pack on Linux and Windows
 Do you want to know how to install VirtualBox extension pack?. In this VirtualBox setup guide you will learn about additional features enabled by this extension pack, that are basically aimed at enabling USB 2.0 and USB 3.0 support on Guest OSes. Guest OSes are the virtualized OS versions that you run within VirtualBox, and having USB features on these is ideal if, for example, you want to play media on a virtual media server from an external HDD.
Do you want to know how to install VirtualBox extension pack?. In this VirtualBox setup guide you will learn about additional features enabled by this extension pack, that are basically aimed at enabling USB 2.0 and USB 3.0 support on Guest OSes. Guest OSes are the virtualized OS versions that you run within VirtualBox, and having USB features on these is ideal if, for example, you want to play media on a virtual media server from an external HDD.
VirtualBox setup guide: Guest OSes and additions
After you have followed our VirtualBox setup guides for host OSes, you're ready to install VirtualBox guest OSes, as well as their additions. These guides tell you how to use VirtualBox once you have already installed it on your device; this use starts with the selection and proper installation of guest OSes.
How to install Ubuntu Server on VirtualBox?
 A relatively easy procedure will let you install Ubuntu Server on VirtualBox and have it run as if it were on a separate machine. With this VirtualBox setup guide you will learn useful parameters to achieve this, such as how much RAM or HDD space to allocate for your virtual Ubuntu Server, depending on the purpose you are installing it for. As an example, you can run a headless server with only 512 MB RAM, and install Shellinabox on Ubuntu Server to control it from another machine.
A relatively easy procedure will let you install Ubuntu Server on VirtualBox and have it run as if it were on a separate machine. With this VirtualBox setup guide you will learn useful parameters to achieve this, such as how much RAM or HDD space to allocate for your virtual Ubuntu Server, depending on the purpose you are installing it for. As an example, you can run a headless server with only 512 MB RAM, and install Shellinabox on Ubuntu Server to control it from another machine.
How to install VirtualBox Guest Additions on Windows guest?
 You can install VirtualBox guest additions to improve the performance of your guest OSes. If you install guest additions on your Windows guest OS you will get a better resolution, the ability to run your guest Windows OS in fullscreen, access to Seamless mode, where the guest OS blends in with the host OS, shared clipboard, drag and drop functionality and an improved performance of your guest Windows installation.
You can install VirtualBox guest additions to improve the performance of your guest OSes. If you install guest additions on your Windows guest OS you will get a better resolution, the ability to run your guest Windows OS in fullscreen, access to Seamless mode, where the guest OS blends in with the host OS, shared clipboard, drag and drop functionality and an improved performance of your guest Windows installation.
Install VirtualBox Guest Additions on Ubuntu and Debian
 You can also improve the performance of your Ubuntu or Debian Linux guest OSes by installing VirtualBox guest additions. In this VirtualBox setup guide for Linux guest additions, you will learn how to install these on your guest OS, as well as the advantages you will get if you do so, such as an improved performance, shared clipboard, drag and drop functionality, and a better screen resolution.
You can also improve the performance of your Ubuntu or Debian Linux guest OSes by installing VirtualBox guest additions. In this VirtualBox setup guide for Linux guest additions, you will learn how to install these on your guest OS, as well as the advantages you will get if you do so, such as an improved performance, shared clipboard, drag and drop functionality, and a better screen resolution.
Update VirtualBox Guest Additions on Windows guest OS
 With this VirtualBox setup guide, you will learn how to perform the update of your guest additions on your Windows guest OS. When compared to VMWare, VirtualBox presents a slightly more annoying method of updating the guest additions (known as VMWare tools for VMWare). In the case of VirtualBox, a manual update is required. This guide describes the procedure to perform the update on a VirtualBox for Windows 10 installation.
With this VirtualBox setup guide, you will learn how to perform the update of your guest additions on your Windows guest OS. When compared to VMWare, VirtualBox presents a slightly more annoying method of updating the guest additions (known as VMWare tools for VMWare). In the case of VirtualBox, a manual update is required. This guide describes the procedure to perform the update on a VirtualBox for Windows 10 installation.
Update VirtualBox Guest Additions on Ubuntu Linux
 You can also update guest additions if your guest OS of choice was Ubuntu Linux. This process is also manual, but this VirtualBox setup guide explains how to perform the procedure in a very straightforward way. The guide was written on the procedure to update VirtualBox guest additions for Ubuntu; however, the guide is also useful to perform the update on other similar guest OSes such as Ubuntu Server or Debian Linux.
You can also update guest additions if your guest OS of choice was Ubuntu Linux. This process is also manual, but this VirtualBox setup guide explains how to perform the procedure in a very straightforward way. The guide was written on the procedure to update VirtualBox guest additions for Ubuntu; however, the guide is also useful to perform the update on other similar guest OSes such as Ubuntu Server or Debian Linux.
Setting up a shared folder is a great way to share files between the host OS and the guest OS on VirtualBox. These tutorials will teach you all you need to know about shared folders and VirtualBox, and give you even more options to use this software.
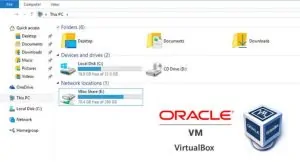 With this VirtualBox setup guide, you will learn how to make a VirtualBox shared folder. This feature is beneficial in certain situations, such as testing scripts for Ubuntu that have been written on Windows, without physically having to restart your device. This is other way to increase compatibility between your host OS and your guest OS, besides installing and updating guest additions.
With this VirtualBox setup guide, you will learn how to make a VirtualBox shared folder. This feature is beneficial in certain situations, such as testing scripts for Ubuntu that have been written on Windows, without physically having to restart your device. This is other way to increase compatibility between your host OS and your guest OS, besides installing and updating guest additions.
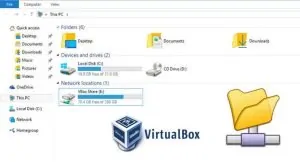 This VirtualBox setup guide will teach you how to mount shared folder when VirtualBox is running Windows OS as a guest OS. For this tutorial, the procedure was performed on Windows 10, but the same procedure should apply if you use Windows 7 or Windows 8 as a guest OS as well. In this guide you will see two ways to mount the shared folder, an automatic one, via auto-mount, and a manual one in case the first one is not performed upon setting up the folder.
This VirtualBox setup guide will teach you how to mount shared folder when VirtualBox is running Windows OS as a guest OS. For this tutorial, the procedure was performed on Windows 10, but the same procedure should apply if you use Windows 7 or Windows 8 as a guest OS as well. In this guide you will see two ways to mount the shared folder, an automatic one, via auto-mount, and a manual one in case the first one is not performed upon setting up the folder.
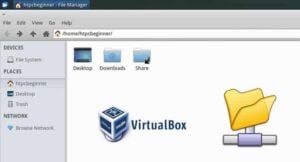 You can also set a shared folder if you use Ubuntu or Linux as a guest OS. To do so, you should simply follow this tutorial. In this VirtualBox setup guide, you will learn how to mount VirtualBox shared folder on these guest OSes. The main difference with Windows procedure to perform this task is that you also need to set the permissions, but this is explained with sufficient detail within the guide as well.
You can also set a shared folder if you use Ubuntu or Linux as a guest OS. To do so, you should simply follow this tutorial. In this VirtualBox setup guide, you will learn how to mount VirtualBox shared folder on these guest OSes. The main difference with Windows procedure to perform this task is that you also need to set the permissions, but this is explained with sufficient detail within the guide as well.
VirtualBox config example: USB and Home server
Finally, there are two VirtualBox configuration examples that are presented as tutorials for you to follow. With these guides you will learn how to access USB drive on a Virtual Machine (VM) on Windows and Linux guest OS. You will also learn how to configure a home server on VirtualBox.
How to access USB Drive in VirtualBox guest OS?
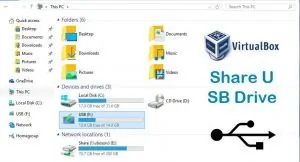 A very important feature if you want to access an external hard drive in your media center setup, among other possible uses. With this tutorial, you will learn how to use a removable storage device through USB, at speeds nearly as fast as if you were using a native OS instead of a virtualized one. To get decent speeds, you will need to install the VirtualBox extension pack.
A very important feature if you want to access an external hard drive in your media center setup, among other possible uses. With this tutorial, you will learn how to use a removable storage device through USB, at speeds nearly as fast as if you were using a native OS instead of a virtualized one. To get decent speeds, you will need to install the VirtualBox extension pack.
How to run a Ubuntu home server on VirtualBox VM?
 This VirtualBox setup guide teaches you how to run an Ubuntu home server if you don't have extra hardware to do so. You can virtualize a guest Ubuntu OS and then configure a home server upon it. This guide also teaches you how to setup USB share on VirtualBox, which is necessary if you want to maintain an extensive media library but your computer does not have enough space for that.
This VirtualBox setup guide teaches you how to run an Ubuntu home server if you don't have extra hardware to do so. You can virtualize a guest Ubuntu OS and then configure a home server upon it. This guide also teaches you how to setup USB share on VirtualBox, which is necessary if you want to maintain an extensive media library but your computer does not have enough space for that.
I would recommend reading the guides in order if you're new to virtualization through VirtualBox, since many concepts become clear from the first guide, and you will have the logical sequence needed for you to become an expert on how to use VirtualBox. Of course, you can also read the guide that contains the particular step you want to perform. Looking for a media managing application for your home server? Compare Emby vs Plex to decide which one suits your needs better. If you just want to stream movies and TV shows, why not take a look at the Kodi Velocity Addon? There are lots of options to get entertainment out of your home server, and we're glad to help you discover them!